4.1. Navigationsbaum der Datenerfassung
Der Navigationsbaum der Datenerfassung gibt einen Überblick über alle Ebenen, vom Cluster bis zum einzelnen Produkt, von OCT. Die verschiedenen Ebenen sind dabei ein- und ausklappbar. Mit einem Rechtsklick auf die verschiedenen Ebenen, öffnet sich das dazugehörige Kontextmenü.
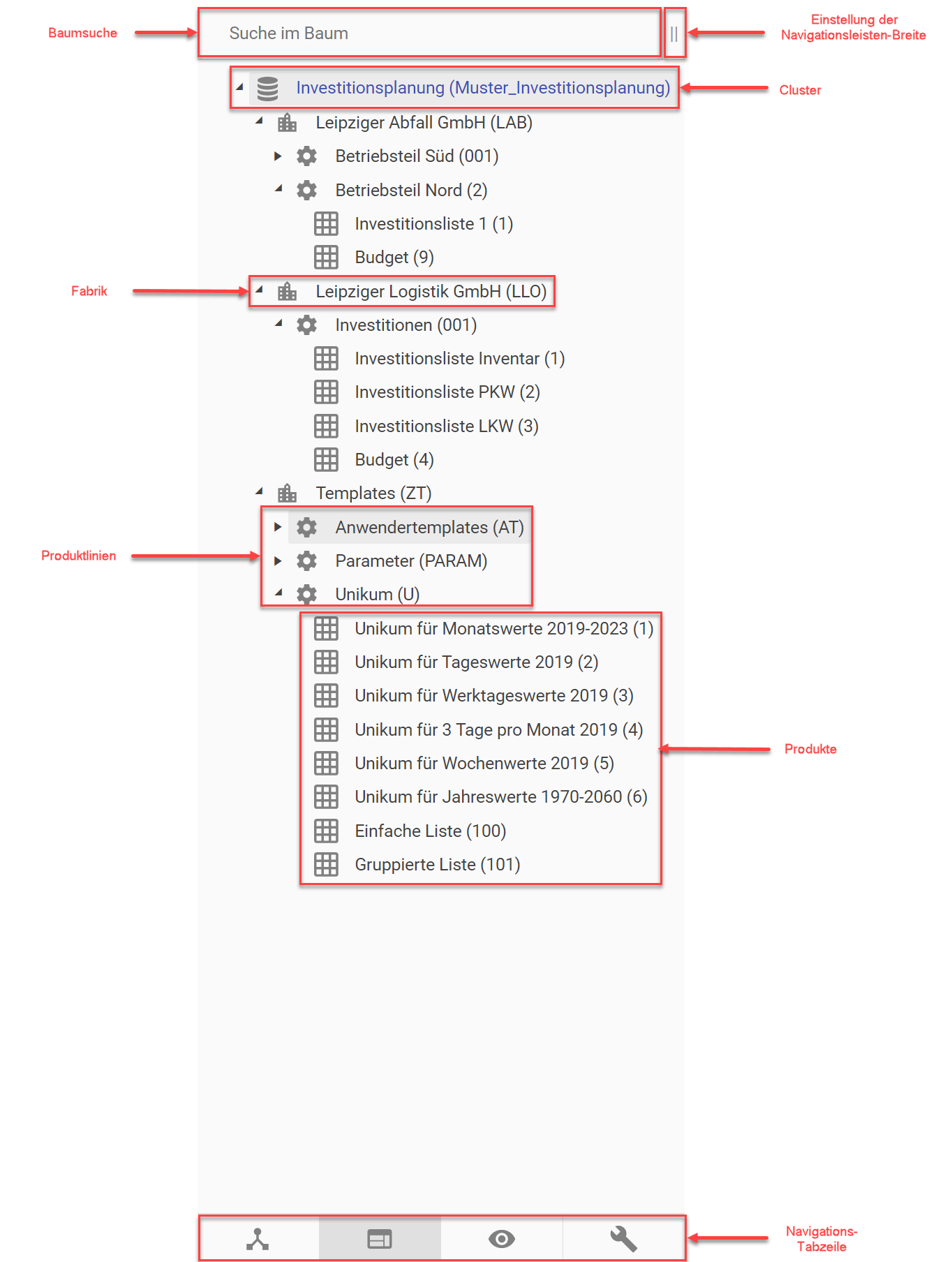
Beispiel für einen Navigationsbaum
Die Icons der verschiedenen Ebenen (Fabrik, Produktlinie,…) können in den Einstellungen geändert werden und somit von dem oben gezeigten Bildbeispiel abweichen!
1. Allgemeine Funktionen
Suche - Eingabefeld
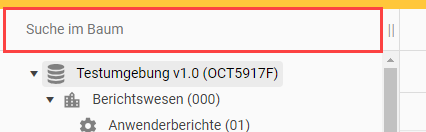
Sucheingabe für den Navigationsbaum
Filtert den Navigationsbaum auf den eingegeben Inhalt. Dabei ist auch eine indirekte Übereinstimmung ausreichend (z.B. das “t” in “Achtung”)
Der Filter wird kurz nach der Eingabe auf den Baum direkt angewendet - es bedarf keinerlei Bestätigung dafür (z.B. “Enter”). Es kann dabei zu leichten Verzögerungen kommen, je nach Größe des Baumes.
Ein “X” am rechten Ende des Eingabefeldes löscht über einen Linksklick den kompletten Inhalt.
Einstellung der Navigationsbaum-Breite
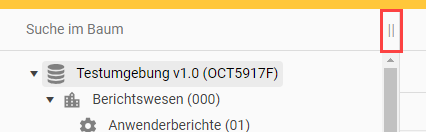
Schieberegler für die Navigationsbaumbreite
Ein Schieber (zwei vertikale Striche) stellt die Breite des Navigationsbaumes ein.
Der Schieber wird durch einen gehaltenen Linksklick aktiviert und befindet sich rechts des Such-Eingabefeldes.
2. Drag & Drop im Navigationsbaum
Drag & Drop steht für die Ebenen Produkt & Produktlinie im Navigationsbaum zur Verfügung. Dabei kann man sowohl den Namen, als auch das Icon der Ebene mit der linken Maustaste anklicken und hält diese Taste dabei durchgängig gedrückt, wenn man Drag & Drop ausführen möchte. Bevor der Transfer zur Zielebene stattfindet erscheint immer ein Bestätigungsdialog.
2.1. Verschieben
Beim Verschieben des Produktes oder einer Produktlinie, wird diesen ein komplett neuer Pfad zugeordnet.
Ein Produkt wäre z.B. dann in einer neuen Zielproduktlinie und eine Produktlinie in einer neuen Zielfabrik lokalisiert:
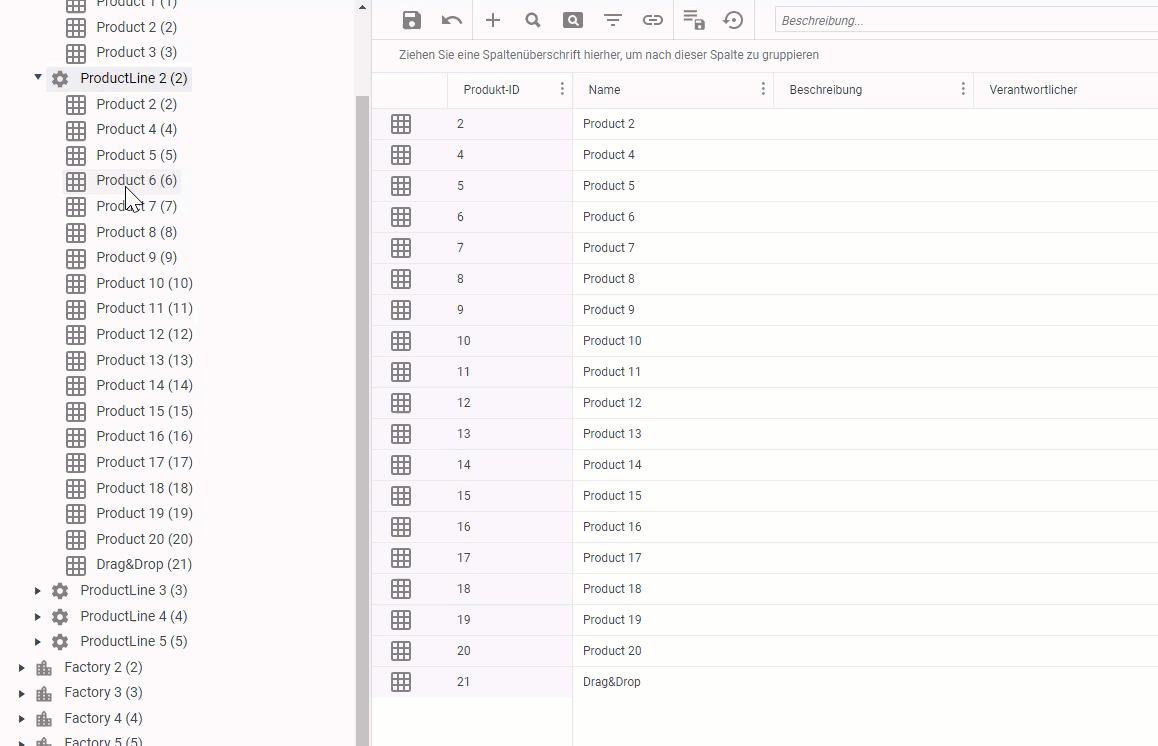
Verschiebung des Produkts “Drag&Drop von “ProductLine 2 (2)” in die “ProductLine 1 (1)”
Das Verschieben von Fabriken, Produkten & Produktlinien innerhalb der Quellebene mittels Drag & Drop ist nicht möglich. Z.B. kann ein Produkt nicht innerhalb dessen Quellproduktlinie verschoben werden.
Ist die Produkt-ID der Quellproduktlinie auch in der Zielproduktlinie verfügbar/ frei, dann behält das transferierte Produkt seine jeweilige ID. Ist die Produkt-ID in der Zielproduktlinie bereits vergeben, dann weist es dem Produkt automatisch die nächste verfügbare Produkt-ID zu.
2.2. Kopieren
Man führt einen gehaltenen Linksklick auf das gewünschte Icon aus und zieht dieses in eine andere Ebene - dann wählt man im Dialog “Kopieren” aus:
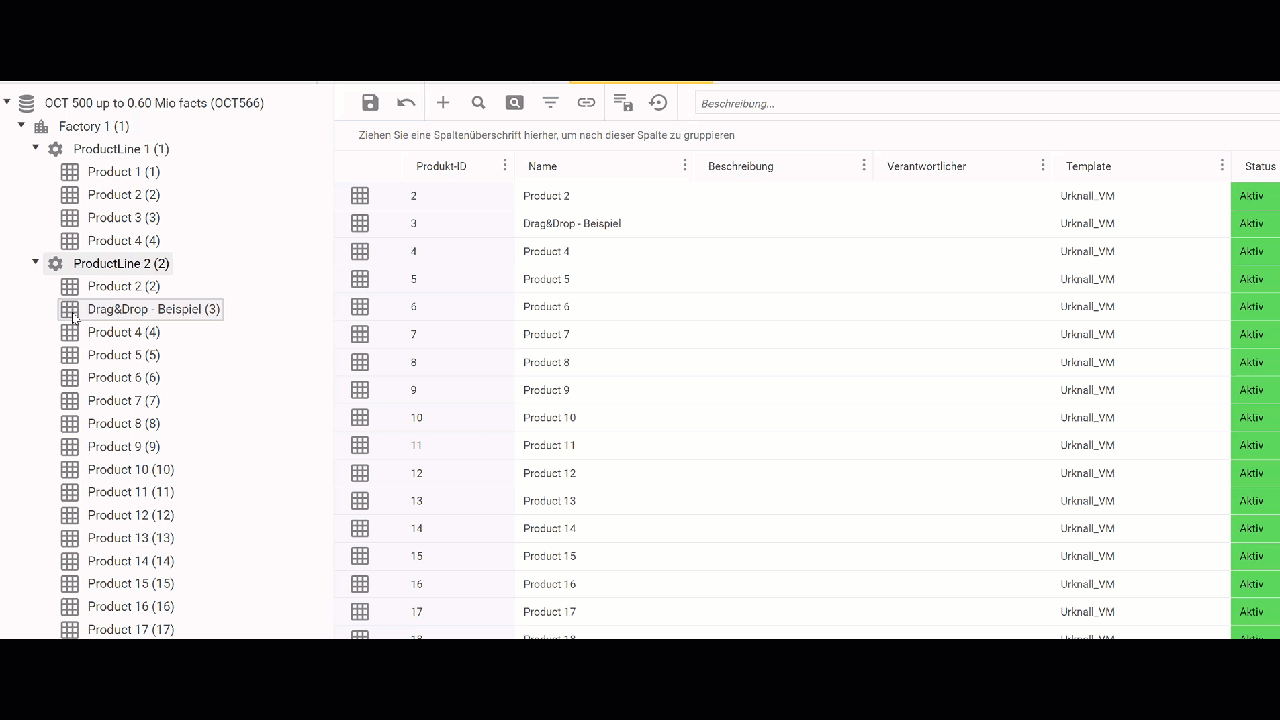
Im Gegensatz zu einer Verschiebung, kann man Elemente in die gleiche Ebene mehrfach reinkopieren. Jedes kopierte Element bekommt automatisch die nächste verfügbare/freie ID zugewiesen.
Man kann Elemente auch in eine neue Zielebene kopieren. Ist z.B. die Produkt-ID der Quellproduktlinie auch in der Zielproduktlinie verfügbar/ frei, dann behält das transferierte Produkt seine jeweilige ID. Ist die Produkt-ID in der Zielproduktlinie bereits vergeben, dann weist es dem Produkt automatisch die nächste verfügbare Produkt-ID zu.
3. Visualisierung verschiedener Rechte
Im Navigationsbaum der Datenerfassung gibt es drei Rechtetypen:
Schreibrechte
Leserechte
Kein Zugriff (= “DENY”)
Ein Nutzer mit Schreibrechten auf eine (Sub-)Ebene kann diese uneingeschränkt und ohne zusätzliche Hinweise sehen.
Für Nutzer mit Leserechten sind die jeweiligen (Sub-)Ebenen mit einem zusätzlichen Icon (= “Auge”) gekennzeichnet und ferner nur die Optionen “Kopieren” & “Öffnen in….” verfügbar:
Ebenen mit ausschließlich Lesezugriff
Hat ein Nutzer keinen Zugriff (= “DENY”) auf eine (Sub-)Ebene, dann wird diese gar nicht im Navigationsbaum angezeigt.
