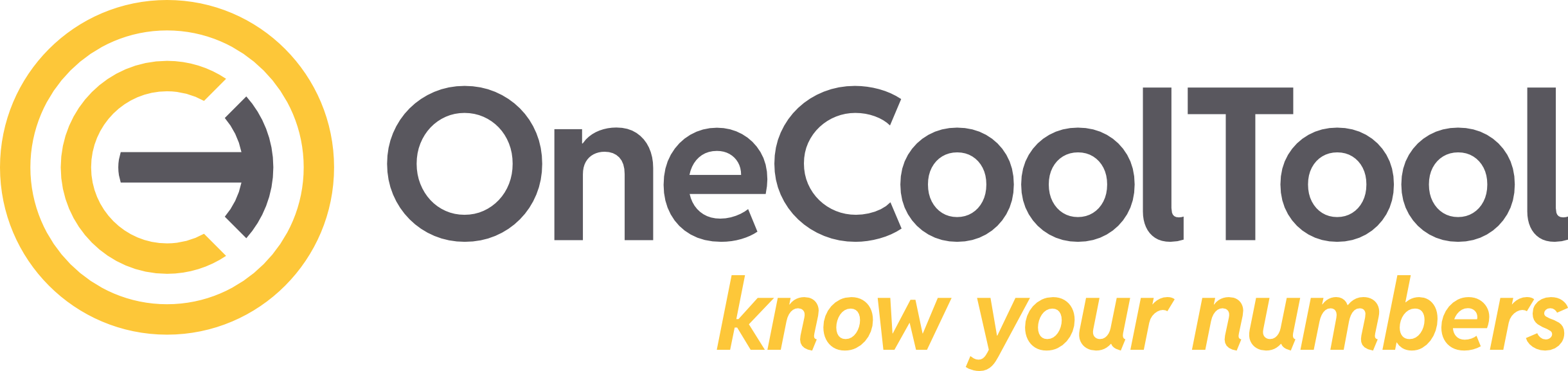4.2.2. "Cluster"-Tab
Der Cluster-Tab ist ein Default-Tab, welcher mit jeder OCT-Installation mitgeliefert wird und auf der Ebene des Clusters zu finden ist. Er bietet eine Übersicht über alle existierenden Fabriken und deren Globalattribute.
.png?inst-v=4fb30764-ea2b-4563-8249-8dc217ddc4a5)
Übersicht des “Cluster”-Tabs
1. Hauptmenü der Fabriktabelle
Das Hauptmenü der Fabriktabelle umfasst Funktionen, welche sich auf das Verändern des Tabelleninhalts beziehen.
Speichern
Speichert alle vorgenommenen Veränderungen in der Fabrik-Tabelle.
Daten neu laden
Setzt die angezeigten Daten auf den zuletzt gespeicherten Stand zurück.
2. Fabriktabelle
Die Fabriktabelle zeigt alle vorhandenen Fabriken mit ihren Globalattributen. Die Spaltenköpfe stellen dabei die verschiedenen Globalattribute dar, während die Zeilen die Fabrik-IDs repräsentieren:
Spaltenname | Inhalt/Funktion der Spalte | Beispiel |
|---|---|---|
Fabrik-ID | Zeigt die (zwingend) einzigartige Fabrik-ID der jeweiligen Fabrik an. Die IDs sind innerhalb der Tabelle nicht veränderbar , sondern müssen direkt an der Fabrik verschoben werden: 4.3.1. Kontextmenü der Fabrik | 9.-Verschieben | z.B. “1”, “2”, “112” |
Name | Zeigt den zugehörigen Namen der Fabrik an. Der Name der Fabrik ist in der Tabelle veränderbar. Die Namensänderung wirkt sich auf den gesamten Cluster und nicht nur auf diese Tabelle aus. | z.B. “München”, ”Templates” |
Benutzerkommentar, Verantwortlicher | Diese Globalattribute geben der jeweiligen Fabrik mehr beschreibende Detailtiefe. Beide Attribute sind durch manuelle Eingabefelder veränderbar. | z.B. Benutzerkommentar = “Alle Verträge rund um den Standort München” und Verantwortlicher = “Bernd Schuster” |
Bildname | Zeigt den Namen der Quelldatei an, welche aktuell für das Icon der Fabrik in Anwendung ist. Ein Linksklick auf die Zellen dieser Spalte öffnet einen neuen Dialog “Verfügbare Icons”. | z.B. “arrow_drop_down.png” |
Sortieren nach Spalten
Durch einen Linksklick auf einen der Spaltenköpfe, kann die Sortierung der gesamte Tabelle (nach der ausgewählten Spalte) aktiviert, geändert oder deaktiviert werden. Der Pfeil nach oben steht für aufsteigende Sortierung, während der Pfeil nach unten für absteigende Sortierung anzeigt.
2.1. Bildname/ Verfügbare Icons
Öffnet einen neuen Dialog, welcher das Bearbeiten existierender und das Hinzufügen neuer Icons ermöglicht.
Daten neu laden
Aktualisiert die Inhalte im Dialog.
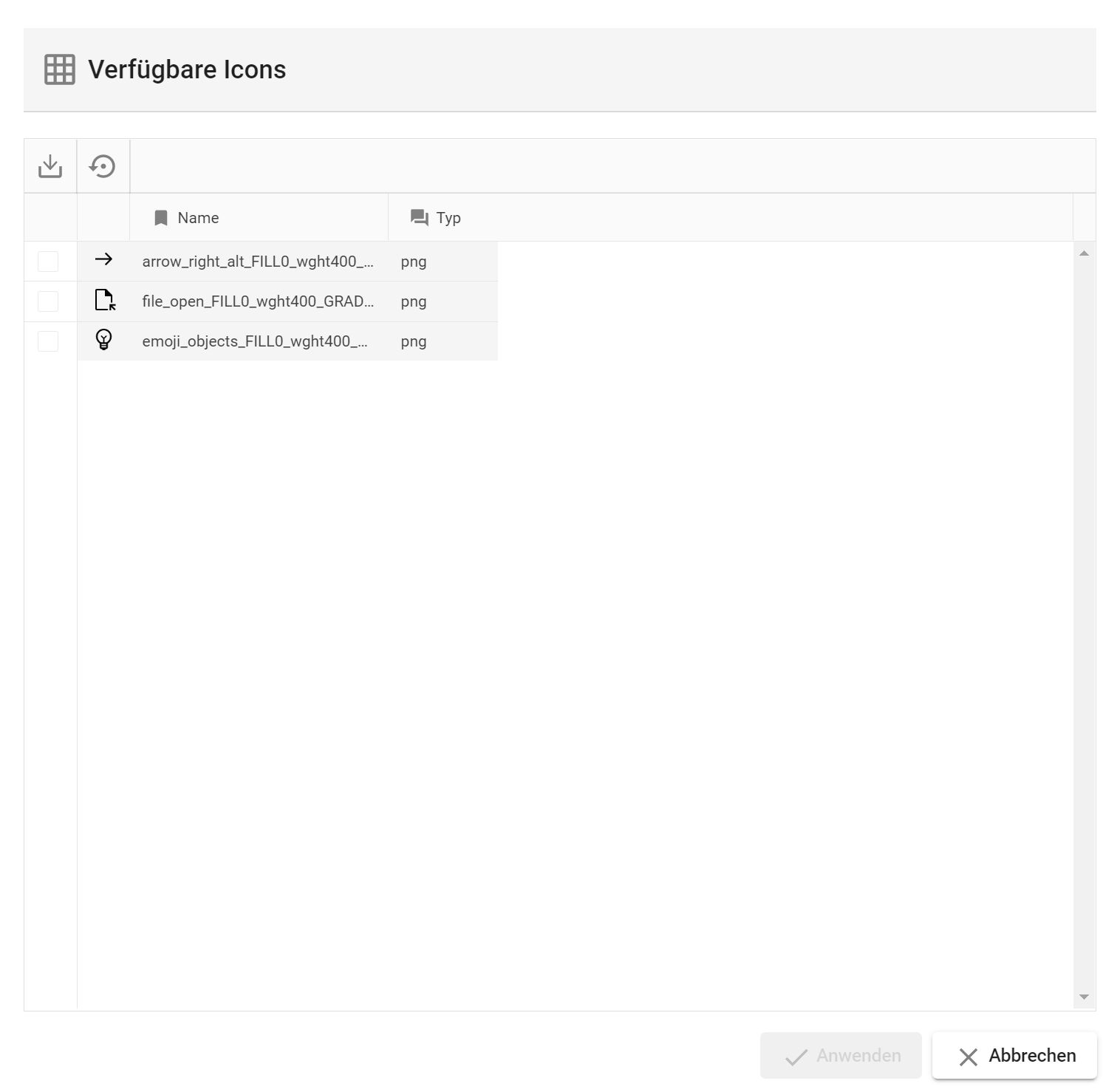
Dialog: “Verfügbare Icons”
Icontabelle
Spaltenname | Inhalt/Funktion der Spalte | Beispiel |
|---|---|---|
1.Spalte (kein Spaltenname) | Beinhaltet Checkboxen von denen nur eine gleichzeitig aktiv sein kann. Die aktive Checkbox wählt das jeweilige Icon zur Anwendung aus. | ✅ |
2.Spalte (kein Spaltenname) | Zeigt das hochgeladene Icon/ Bild als Vorschau an. |  |
Name | Zeigt den Namen der Quelldatei an, welche aktuell für das Icon in Anwendung ist. | z.B. “arrow_drop_down.png” |
Typ | Zeigt den Bildtyp des Icons an. | z.B. “.png”, “.svg”, “.jpg” |
Icon hochladen
Öffnet innerhalb des Dialogs “Verfügbare Icons” einen neuen Dialog, welcher das Hochladen von Icons aus externen Quellen ermöglicht:
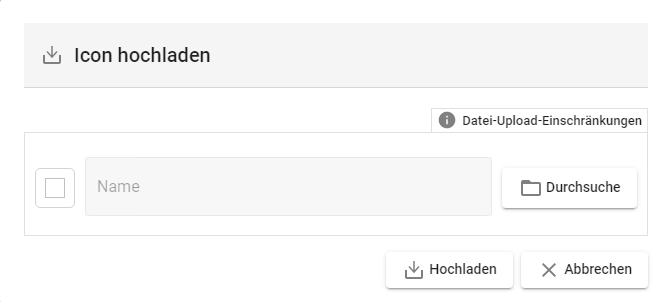
Dialog: “Icon hochladen”
Datei-Upload-Einschränkungen
Definiert die erlaubte Dateierweiterungen (z.B. “.png”) und die Begrenzung der Dateigröße.
Durchsuche
Durchsuche das lokale System nach geeigneten Dateien für Icons.
Vorschau Icon
Links des Namenfeldes wird das Bild des hochgeladenen Icons als Vorschau angezeigt.
Name
Zeigt den Namen der Quelldatei an, welche in diesem Dialog hochgeladen wurde.
Hochladen
Lädt das Icon in den Dialog “Verfügbare Icons”, so dass dieses anwendbar ist.