4.1.5. “API_BASIC” (Quellsystemtyp)
Auf dieser Seite wird die Einrichtung des Quellsystemtyps “API_BASIC” beschrieben.
1. Verbindungsdaten eingeben
Zuerst muss man eine getestete & funktionierende Verbindung zu der API-URL aufgebaut werden:
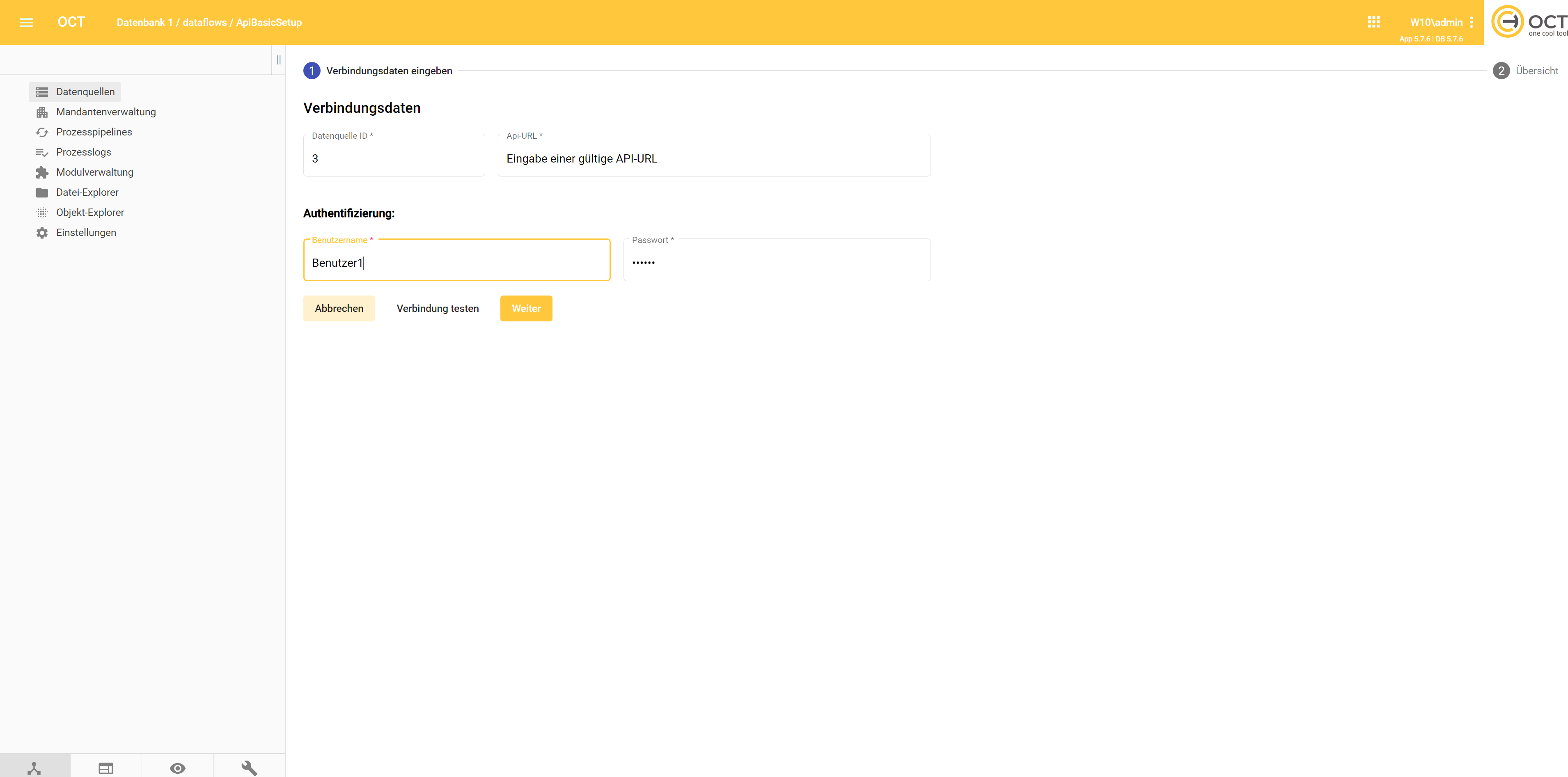
Datenquelle ID
Schlägt automatisch die nächste verfügbare ID vor.
Bei manueller Eingabe muss eine einzigartige ID verwendet werden.
Api-URL
Benötigt die Eingabe der zu verbindenden URL.
Der Nutzer muss Zugriff auf die URL haben können.
Authentifizierung
Nutzername
Gibt den ausführenden Nutzer mit Namen an.
Passwort
Verifiziert das Nutzerkonto über die erfolgreiche Eingabe eines Passwortes.
Verbindung testen
Testet durch eine manuelle Ausführung die Verbindung des Benutzers zur URL.
Es erfolgt ein automatischer Verbindungstest, wenn dieser Dialog über den Button “Weiter” verlassen wird.
2. Übersicht
Name der Datenquelle
Ist ein Freitextfeld für den Namen der Datenquelle (wird in der Datenquellenübersicht angezeigt).
2.1. Quellsystem-Verbindung
Zeigt die Übersicht der eingegebenen Verbindungsinformationen:
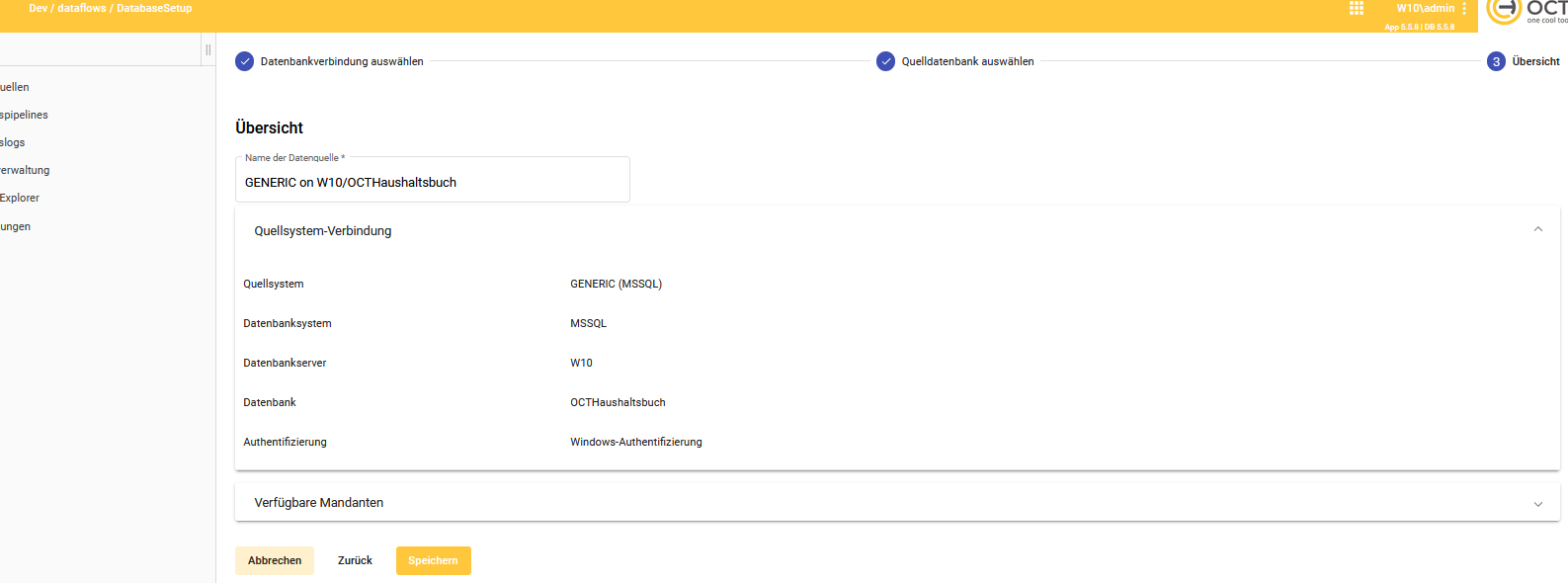
Diese Eigenschaften werden basierend auf dem Einrichtungsprozess in die Anzeige automatisch übertragen.
Ein-/Ausklappen des Menüs
Klickt man die Menüzeile “Quellsystem-Verbindung” auf Höhe des kleinen schwarzen Pfeils (rechter Rand der Menüzeile) an, dann klappen sich Details ein/aus.
2.2. Verfügbare Mandanten
Die Auswahl von Mandanten ist nicht in jedem Kontext notwendig/sinnvoll.
Zeigt die Übersicht der Mandanten in der Quelldatenbank und ermöglicht die Auswahl der Mandanten, die aus der Quelldatenbank extrahiert werden sollen:
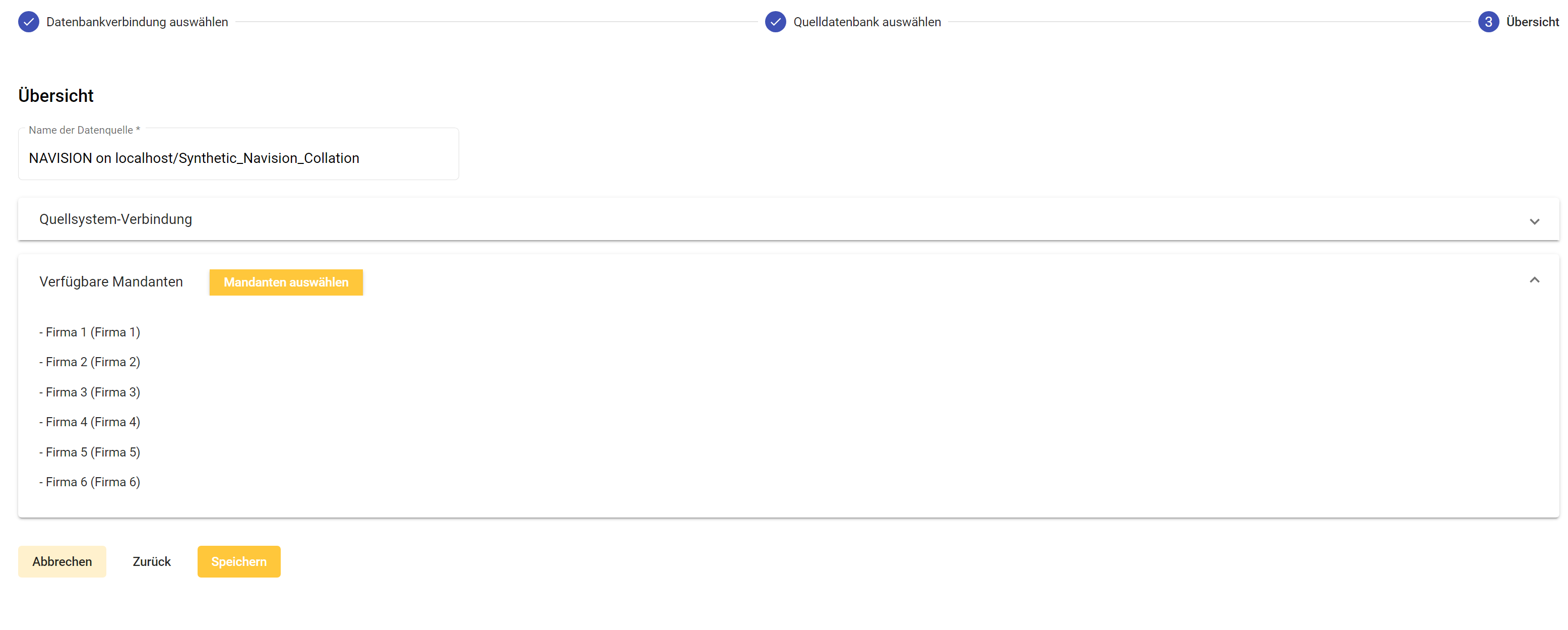
Zeigt die verfügbaren Mandanten - 6x Mandanten sind bereits ausgewählt in dem Beispiel
Ist noch kein Mandant ausgewählt so sieht man nur den Schriftzug “Verfügbare Mandanten” und den Button “Mandanten auswählen”.
Ein-/Ausklappen des Menüs
Klickt man die Menüzeile “Verfügbare Mandanten” auf Höhe des kleinen schwarzen Pfeils (rechter Rand der Menüzeile) an, dann klappen sich Details ein/aus.
Mandanten auswählen
Der gelbe Button “Mandanten auswählen” öffnet den Dialog der “Mandantenauswahl”:
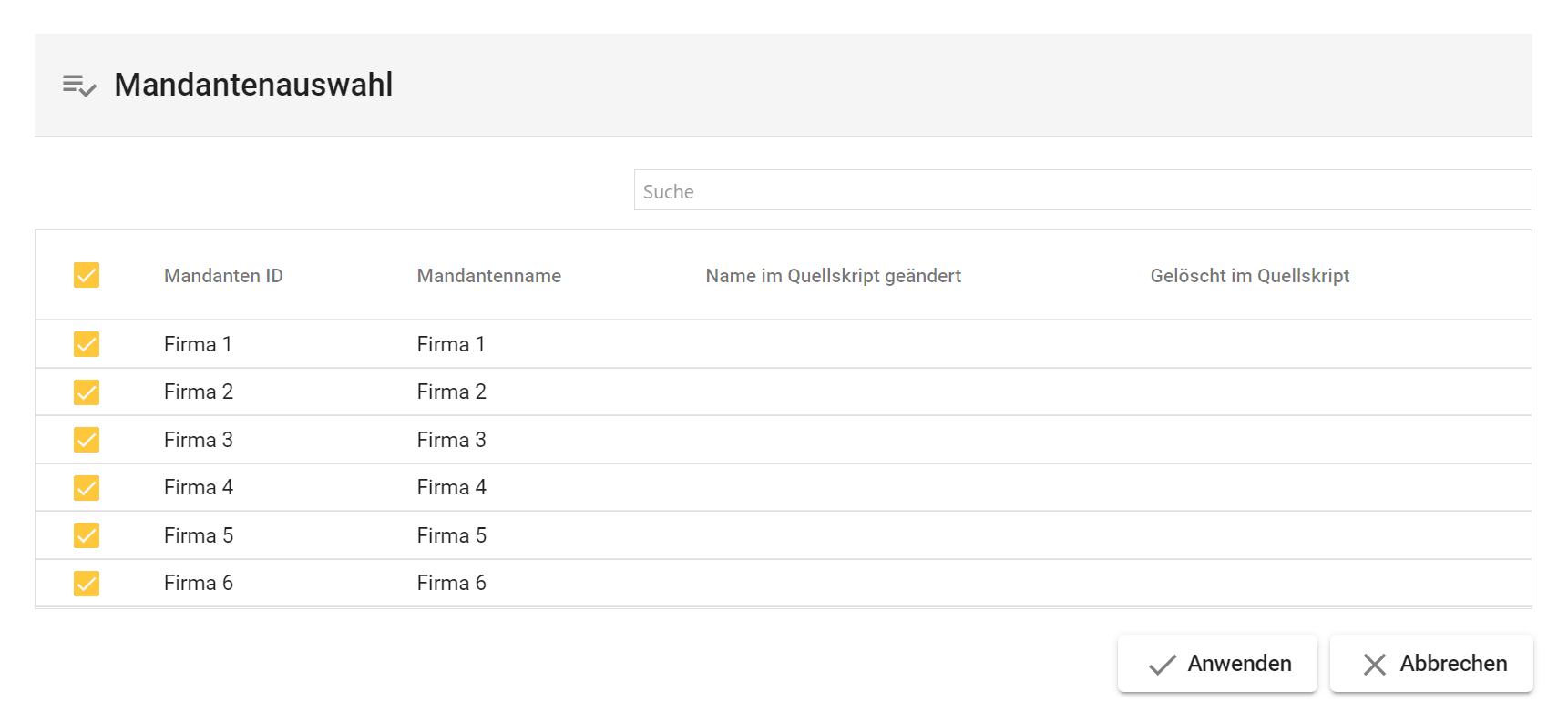
Suche
Durchsucht die Tabelle nach dem eingegebenen Inhalt.
Über ein kleines schwarzes Kreuz, am rechten Ende des Eingabefeldes, kann die Eingabe wieder gelöscht werden.
Aktivierung eines Mandanten
Ein Linksklick auf die Checkbox einer Zeile aktiviert den jeweiligen Mandanten.
Bei erfolgreicher Auswahl zeigt die jeweilige Checkbox einen Haken auf der eingestellten 6. Datenbankeinstellungen | Hauptfarbe fest.
Die Checkbox auf Höhe der Spaltenköpfe (de-)aktiviert alle Mandanten.
Mandanten-ID
Zeigt die definierten Mandanten-ID des Mandanten.
Mandanten-Name
Zeigt den definierten Mandantennamen des Mandanten.
Name im Quellskript geändert
Wurde der originale Name des Mandanten im Quellskript angepasst, so erscheint in dieser Spalte ein grüner Haken an dem Mandanten.
Gelöscht im Quellskript
Wurde der Mandant im Quellskript gelöscht, so erscheint in dieser Spalte ein grüner Haken an dem Mandanten.
Anwenden
Wendet die Auswahl der jeweiligen Mandanten für das Quellsystem temporär an.