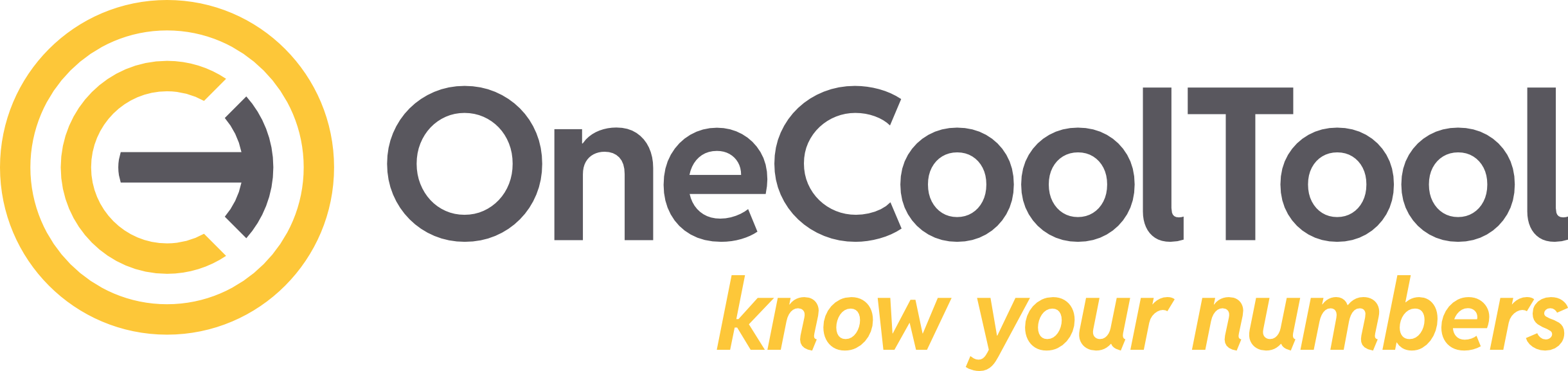3.4.4. Actions
Hier werden Actions angelegt, die dann in der Datenerfassung je nach Einstellung der Verfügbarkeit auf allen Ebenen verfügbar sind. Mit Actions kann man Werte sowie Übersichten anzeigen, Werte einfügen oder Vorgänge ausführen lassen.
Verschiedene Anwendungsbeispiele für Actions in der Datenerfassung finden Sie hier: 3.3.9. Actions in der Datenerfassung
Anpassungen für die Actions können in den Einstellungen in den jeweiligen Anpassungen der Ebenen und Bereiche (siehe: 3.4.10. Einstellungen) vorgenommen werden.
Um Actions korrekt anzulegen, bedarf es Wissen im Schreiben von SQL-Abfragen!
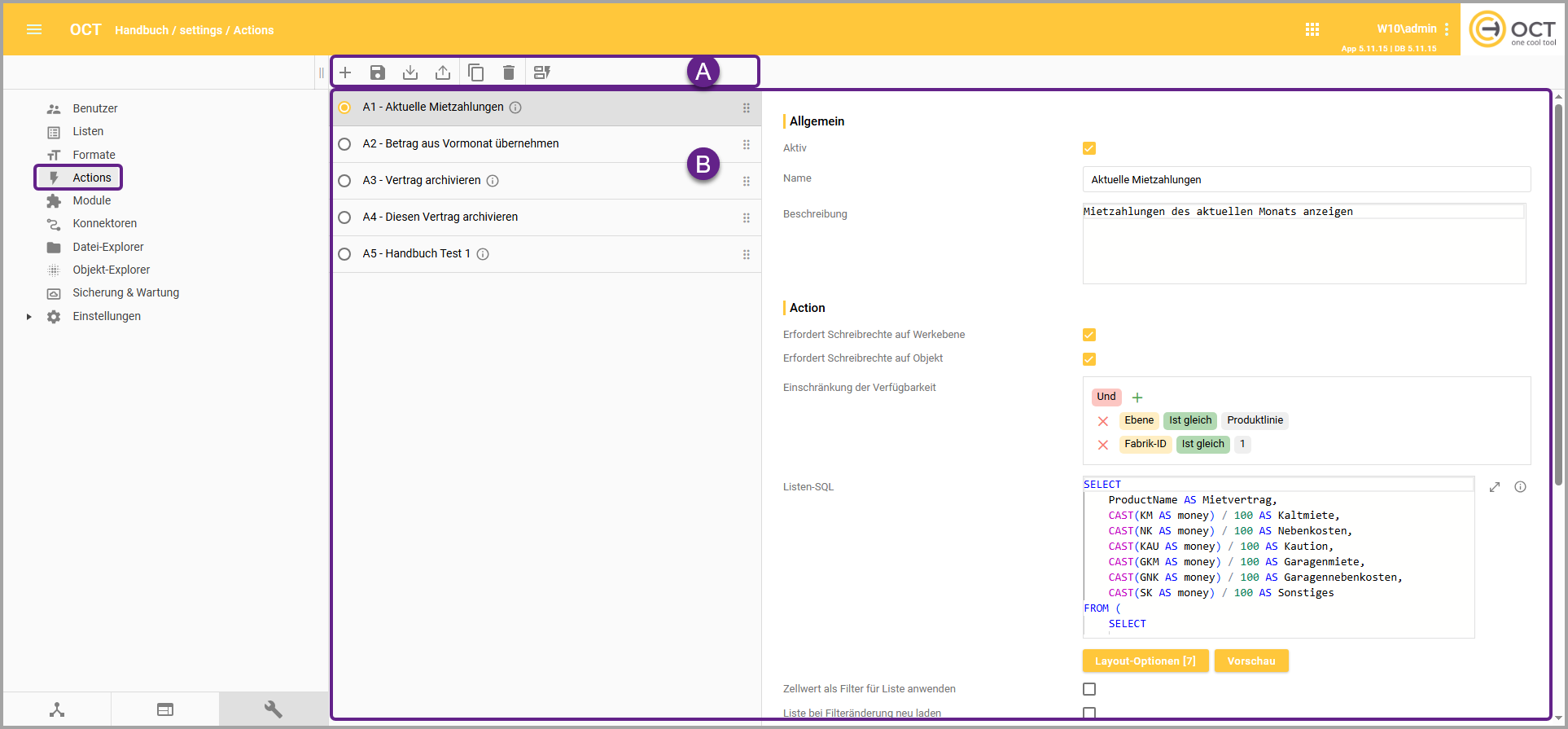
Startansicht “Actions”
3.4.4.1. Menüleiste (A)
Die Menüleiste mit ihren Funktionen ist für den gesamten Bereich “Actions” anwendbar. Actions können neu hinzugefügt, bearbeitet, gespeichert, importiert, exportiert, kopiert und gelöscht werden.

Icon |
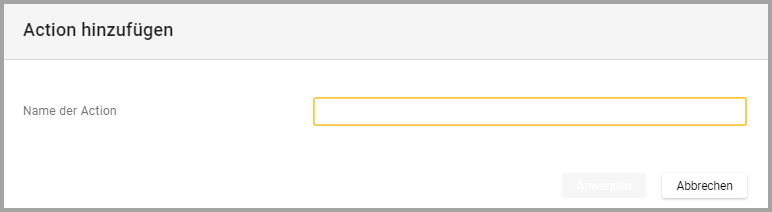
|
Icon |
|
Icon |
|
Icon |
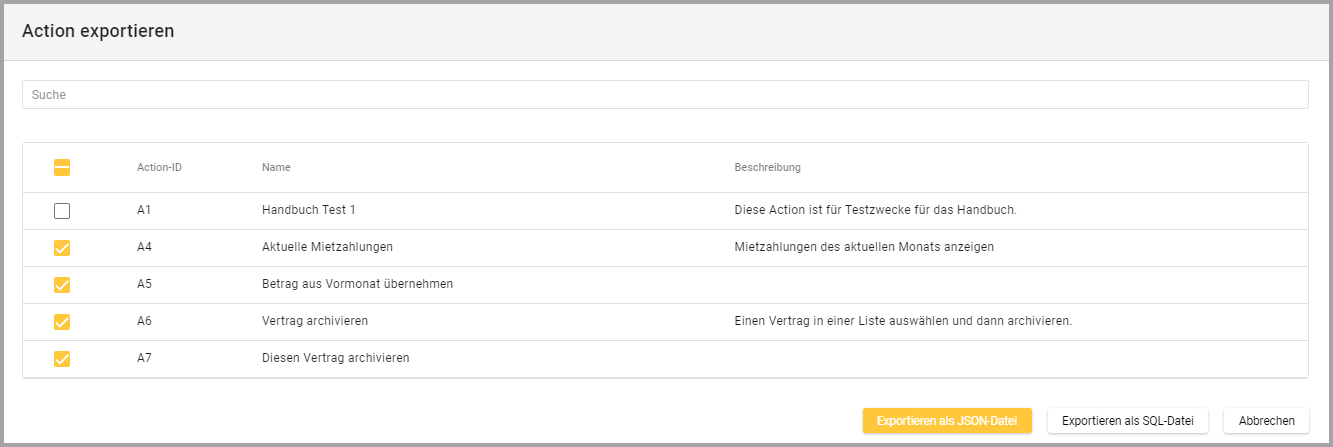
|
Icon |
|
Icon |
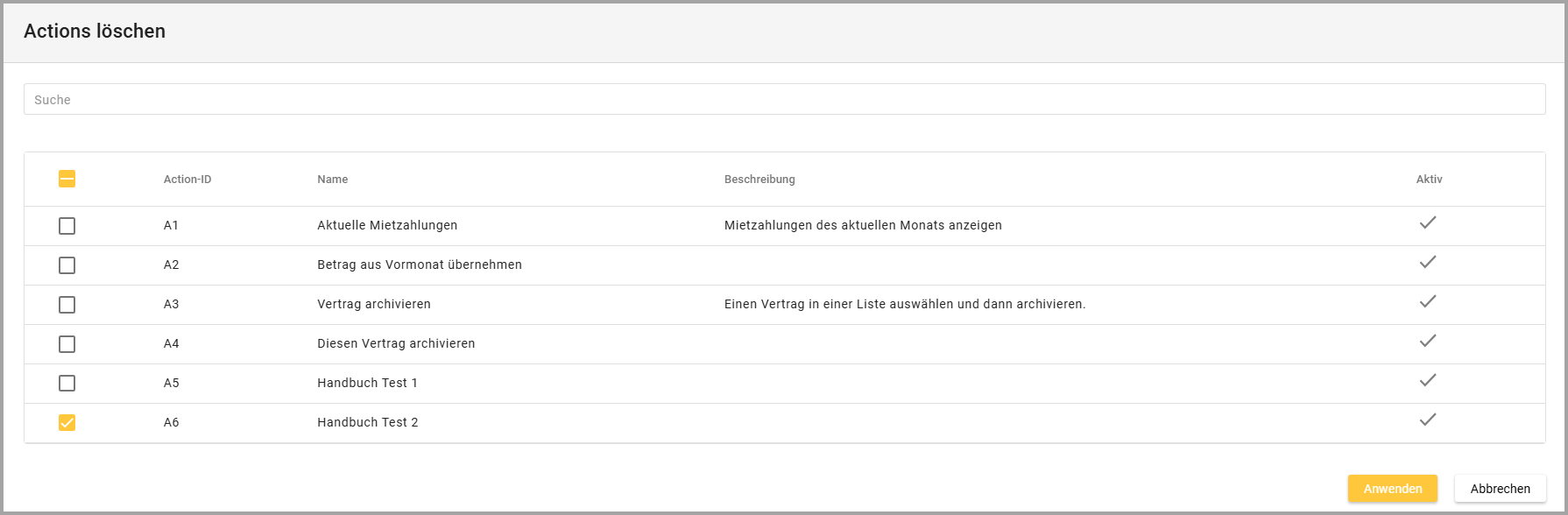
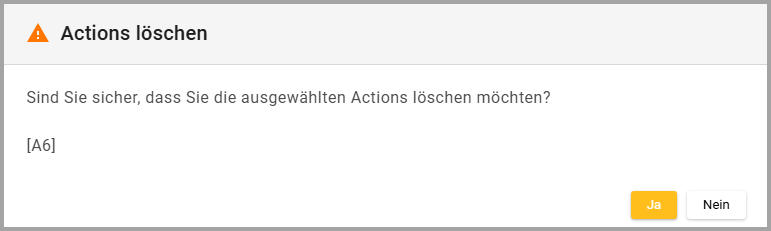 |
Icon |
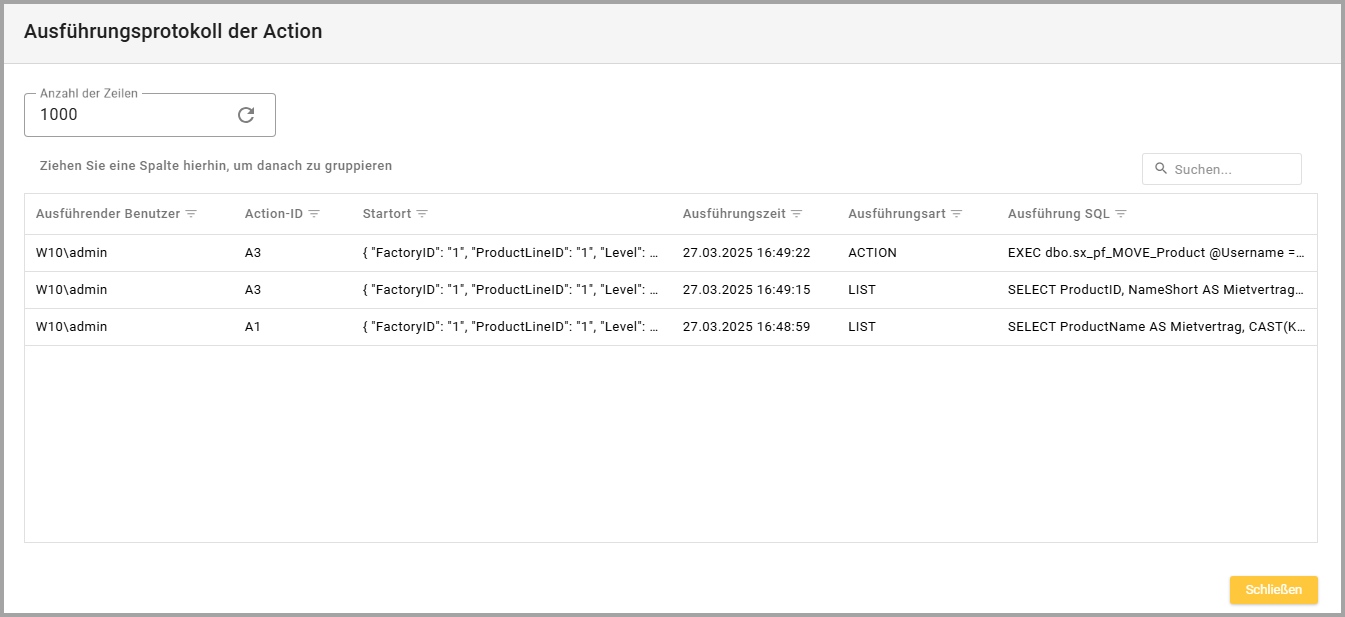
|
3.4.4.2. Action hinzufügen
Beim Hinzufügen einer neuen Action müssen die dazugehörigen Details und Daten eingetragen werden. Die Detailübersicht ist in drei Bereiche unterteilt: “Allgemein”, “Action” und “Speichern & neu laden”.
Als Action-ID wird automatisch die nächste verfügbare ID vergeben.
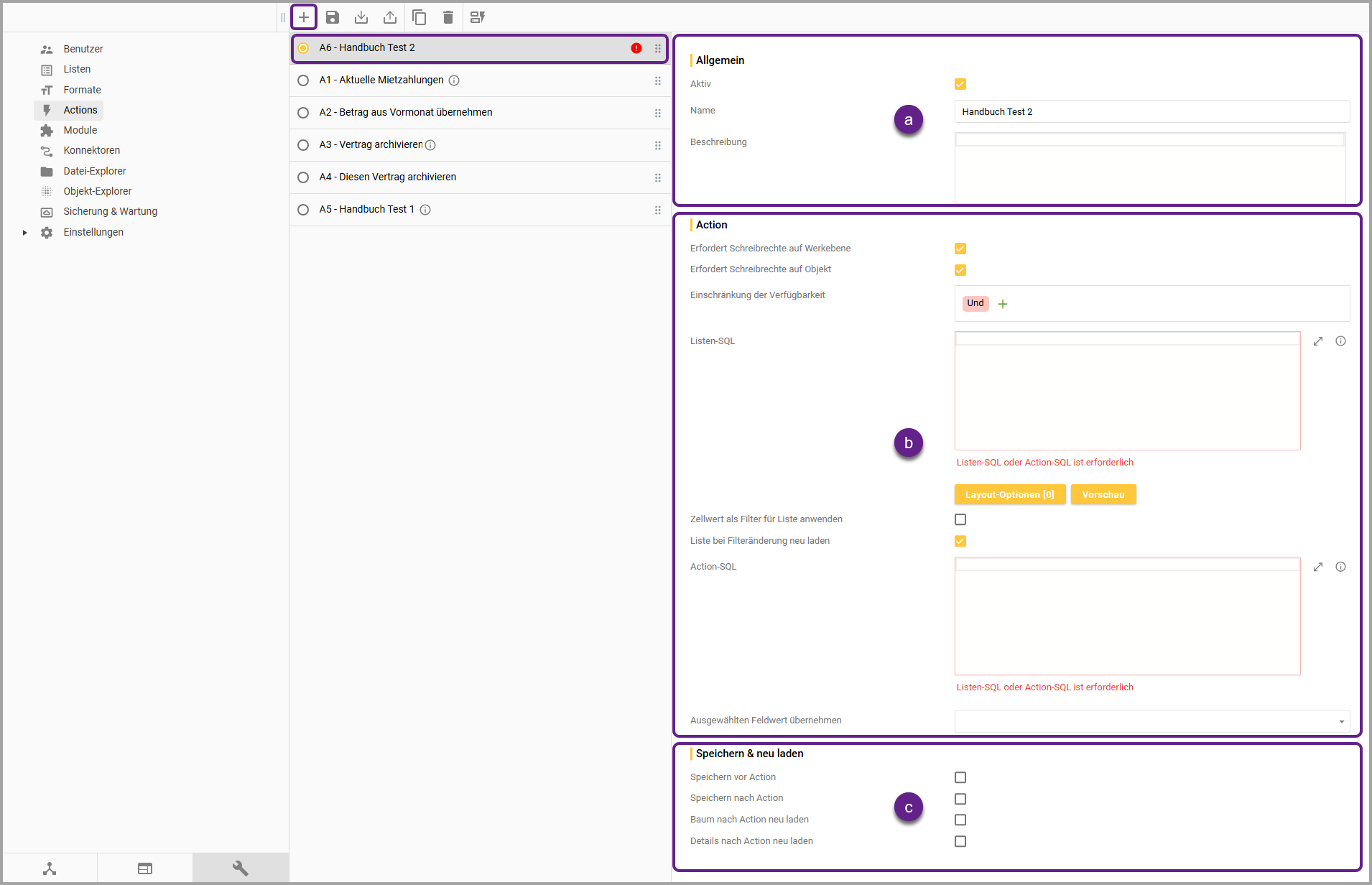
3.4.4.2.1. Allgemein (a)
Hier werden allgemeine Daten für die Action festgelegt.
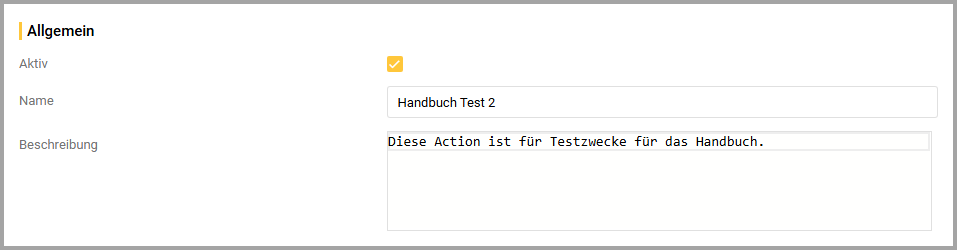
Checkbox |
|
Name |
|
Beschreibung |
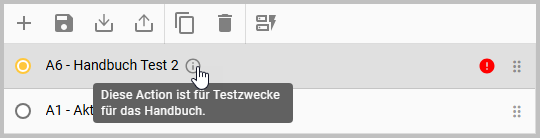
|
3.4.4.2.2. Action (b)
In diesem Bereich wird definiert, welche Action an welcher Stelle für Benutzer mit bestimmten Benutzerrechten verfügbar ist. Des Weiteren werden hier Listen-SQL und Action-SQL geschrieben, um mithilfe der Action Übersichten zu erstellen, Werte zu übernehmen oder Vorgänge auszuführen.
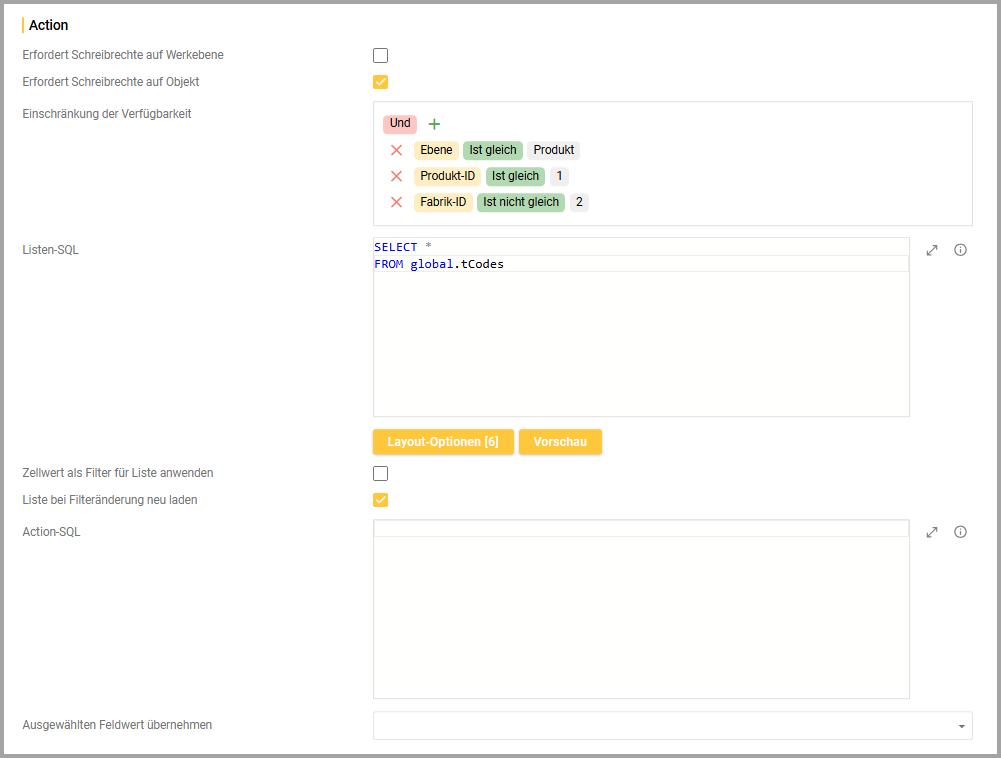
Checkbox |
|
Checkbox |
|
Einschränkung der Verfügbarkeit |
|
Listen-SQL |
|
Icon |
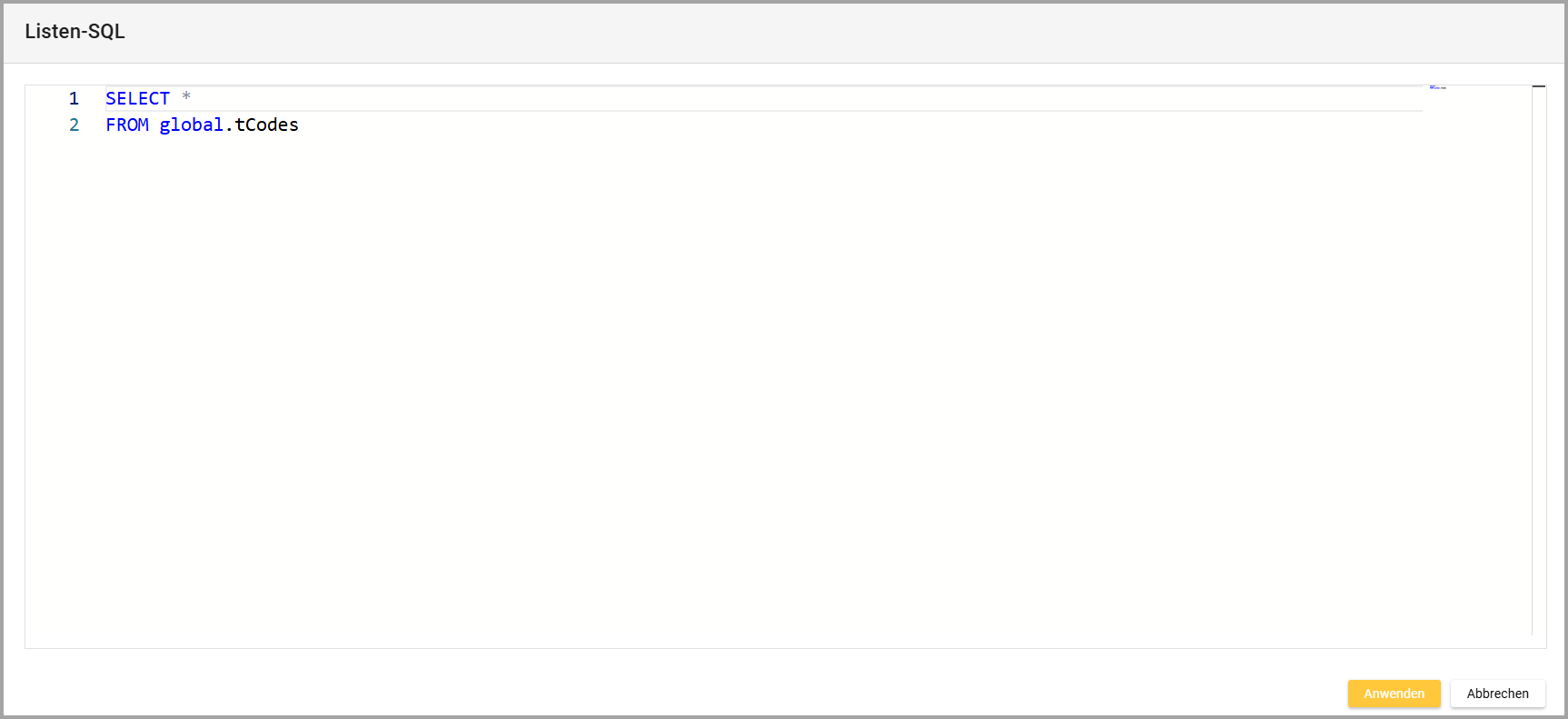 |
Tooltip |
|
Button “Layout-Optionen” |
|
Button “Vorschau” |
|
Checkbox |
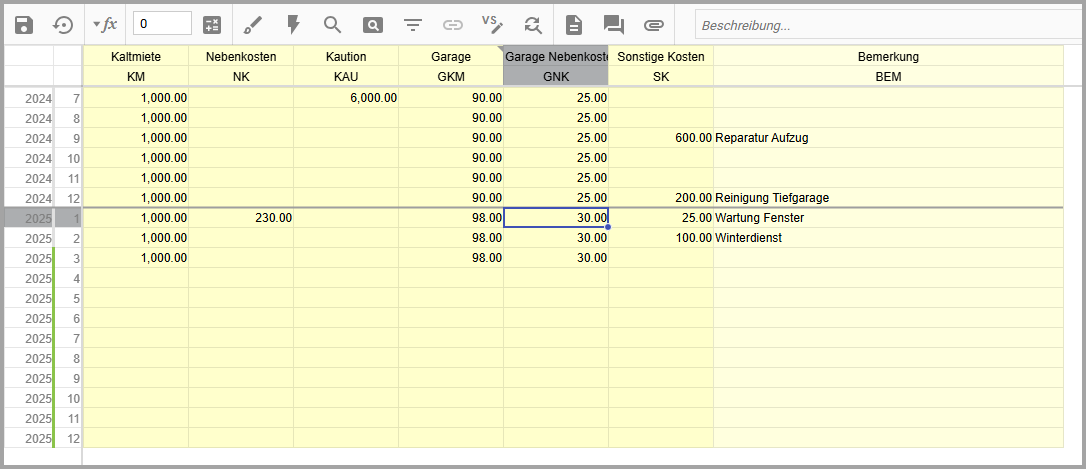
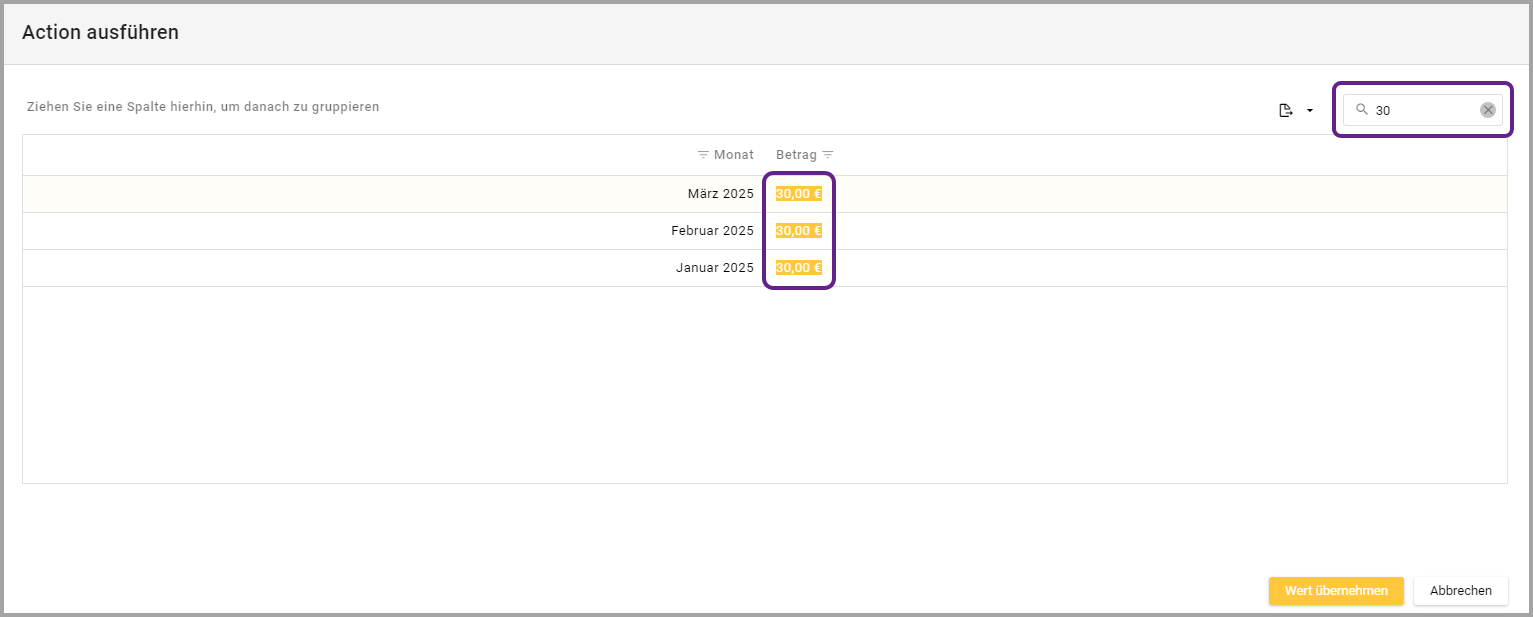
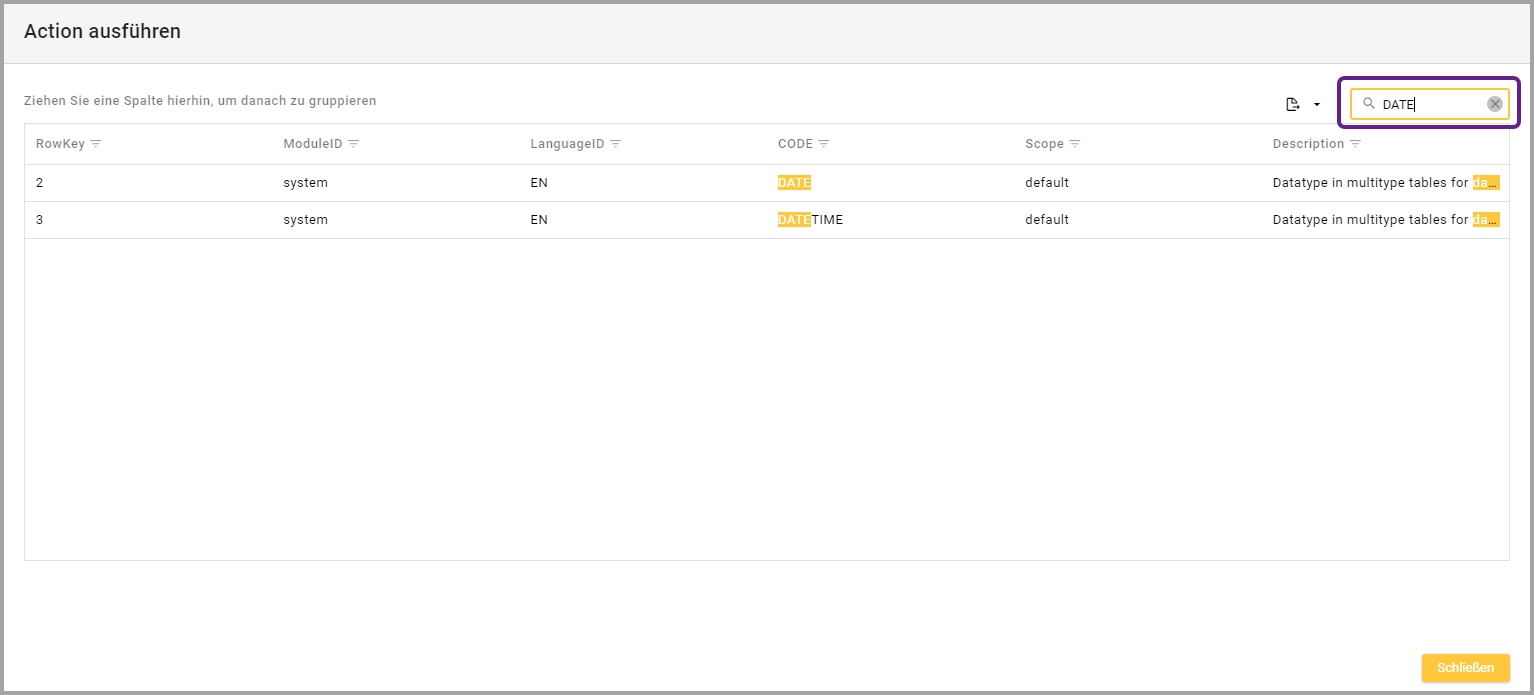 |
Liste bei Filteränderung neu laden |
|
Action-SQL |
|
Icon |
|
Tooltip |
|
Ausgewählten Feldwert übernehmen |
|
3.4.4.2.3. Einschränkung der Verfügbarkeit
In diesem Bereich können Bedingungen zusammengestellt werden, an welchem Ort in der Datenerfassung die Action verfügbar sein soll. Dafür muss die Verfügbarkeit der Action über das Eingabefeld für die Filterkomponenten eingeschränkt werden.
Die Option “Action” wird zwar in den Kontextmenüs oder Menüleisten des jeweiligen Ortes angezeigt, aber die beim Aufklappen der Option “Action” angezeigten Actions können mittels Bedingungen eingeschränkt werden.
Standardmäßig wird im Eingabefeld für die Filterkomponenten das Feld “Und” hinzugefügt. Es kann zwischen den Optionen “Und”, “Oder”, “Nicht Und”, “Nicht Oder” gewählt werden.
Man kann Bedingungen hinzufügen, indem man auf das “Plus-Zeichen”
 neben “Und” klickt. Es öffnet sich ein Kontextmenü mit zwei Optionen: “Bedingung hinzufügen” und “Gruppe hinzufügen”.
neben “Und” klickt. Es öffnet sich ein Kontextmenü mit zwei Optionen: “Bedingung hinzufügen” und “Gruppe hinzufügen”.
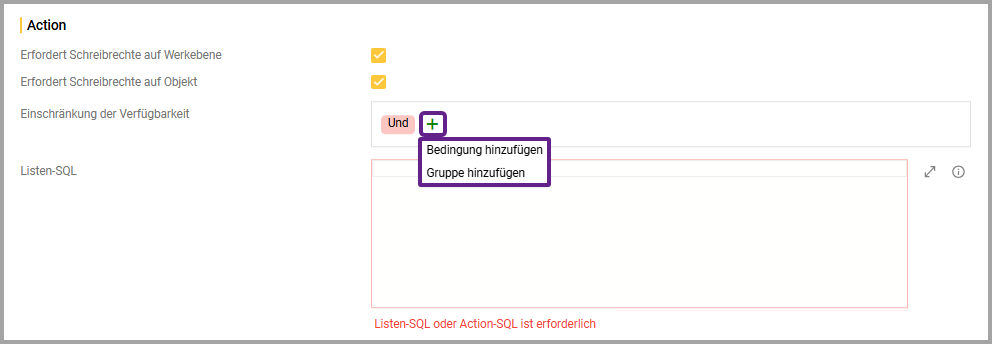
3.4.4.2.3.1. Bedingung hinzufügen
Wählt man “Bedingung hinzufügen” wird im Eingabefeld standardmäßig eine Zeile mit den Feldern “Ebene”, “Ist gleich” und “<Wert eingeben> hinzugefügt.

Mit einem Linksklick auf das erste Feld (gelbes Feld) öffnet sich ein Drop-down-Menü mit einer Auswahl an weiteren fest definierten Feldern, anhand deren eine Bedingung erstellt werden kann:
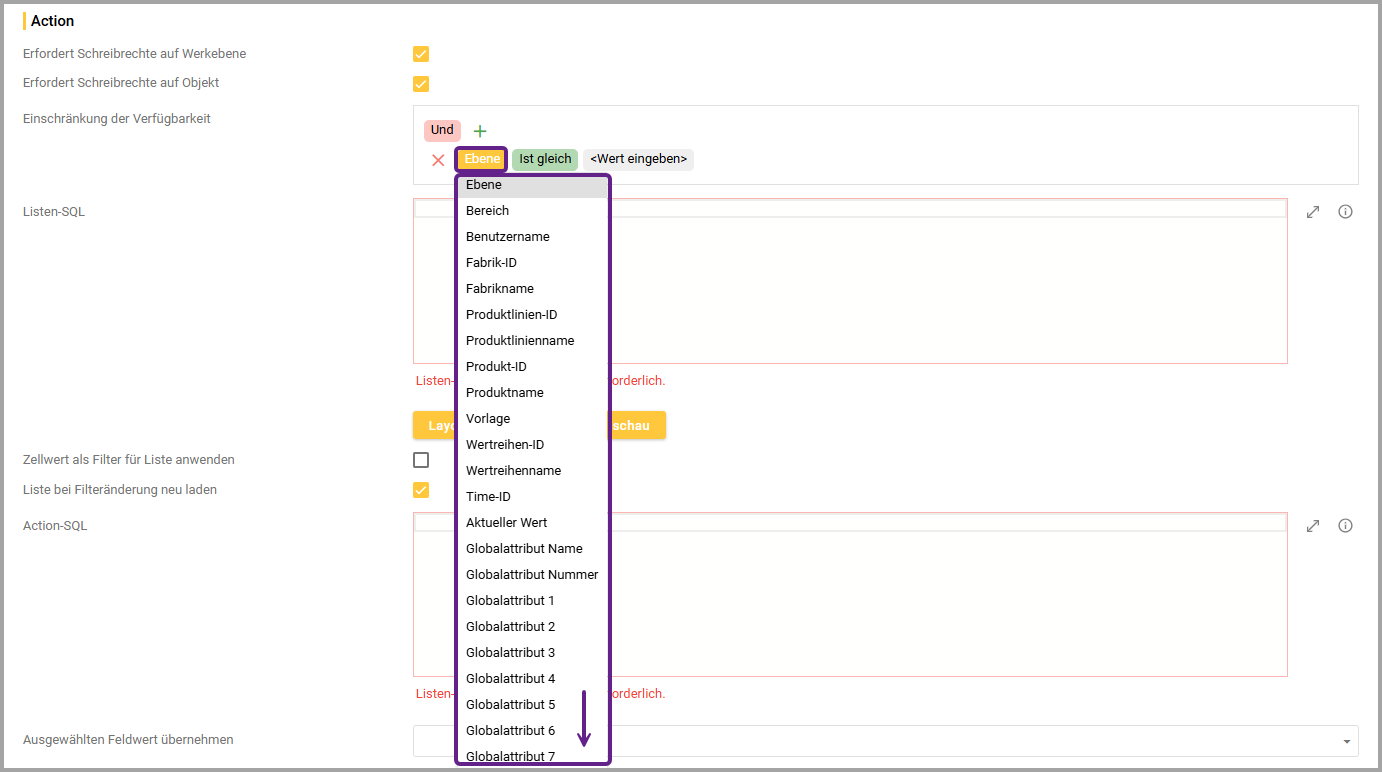
Beispiel für “Ebene”
Ebene |
|
Bereich |
|
Benutzername |
|
Fabrik-ID, Produktlinien-ID, Produkt-ID |
|
Fabrikname, Produktlinienname, Produktname |
|
Vorlage |
|
Wertreihen-ID, Wertreihenname, Time-ID |
|
Aktueller Wert |
|
Globalattribute 1 bis … |
|
Mit einem Linksklick auf das zweite Feld (grünes Feld) öffnet sich ein Drop-down-Menü mit einer Auswahl an Operatoren.
Beispiel für das Feld “Ebene”:
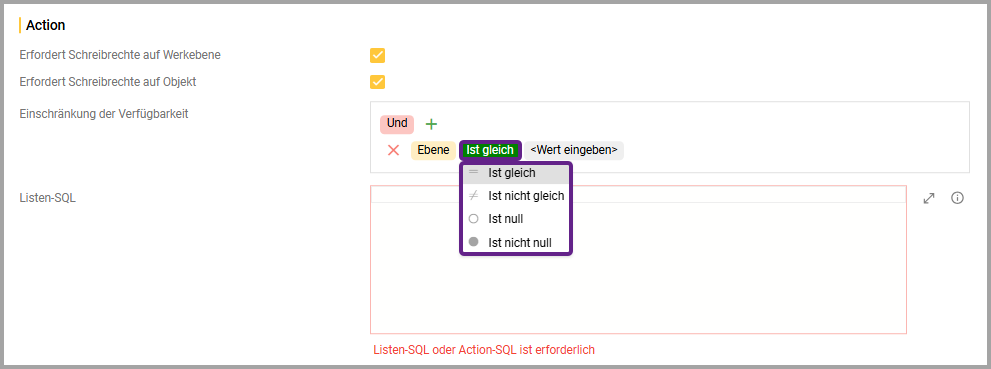
Beispiel für “Ebene”
Für die Felder “Ebene” und “Bereich” kann zwischen folgenden Optionen gewählt werden:
Ist gleich |
Ist nicht gleich |
Ist null |
Ist nicht null |
Beispiel für das Feld “Fabrik-ID”:
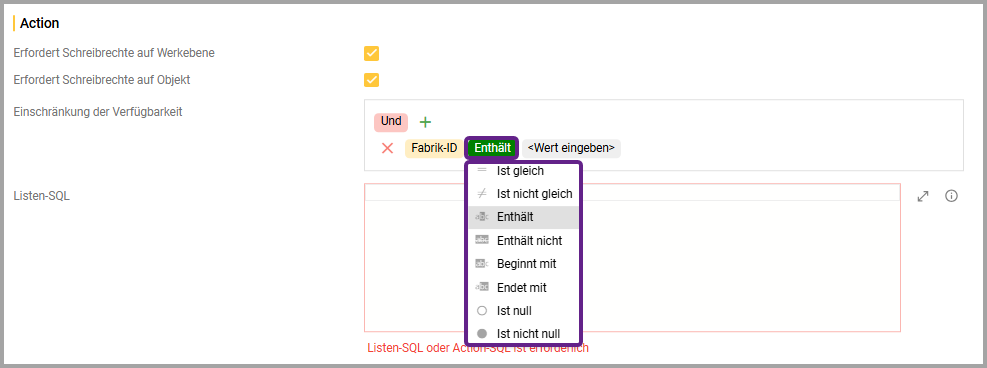
Beispiel für “Fabrik-ID”
Für die Felder “Benutzername”, “Fabrik-ID”, “Fabrikname”, “Produktlinien-ID”, “Produktlinienname”, “Produkt-ID”, “Produktname”, “Vorlage”, “Wertreihen-ID”, “Wertreihenname”, “Time-ID”, “Wert”, Globalattribut 1”, “Globalattribut 2” usw. kann zwischen folgenden Optionen gewählt werden:
Ist gleich |
Ist nicht gleich |
Enthält |
Enthält nicht |
Beginnt mit |
Endet mit |
Ist null |
Ist nicht null |
Mit einem Linksklick auf das dritte Feld (graues Feld) öffnet sich ein Drop-down-Menü mit einer Auswahl an weiteren. Optionen
Da das erste Feld “Ebene” ist, kann im Drop-down-Menü zwischen der Werkebene (Werk), der Fabrikebene (Fabrik), der Produktlinienebene (Produktlinie) oder der Produktebene (Produkt) gewählt werden.
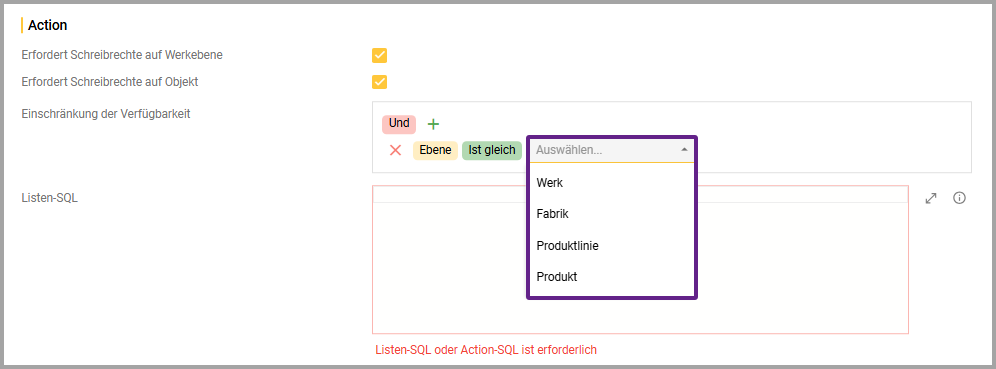
Beispiel für “Ebene”
Werk |
|
Fabrik |
|
Produktlinie |
|
Produkt |
|
Da das erste Feld “Bereich” ist, kann im Drop-down-Menü der Bereich “Baum”, “Menüleiste” oder “Zelle” ausgewählt werden. Diese Felder bestimmen, in welchem Bereich die Action in der Datenerfassung angezeigt werden soll.
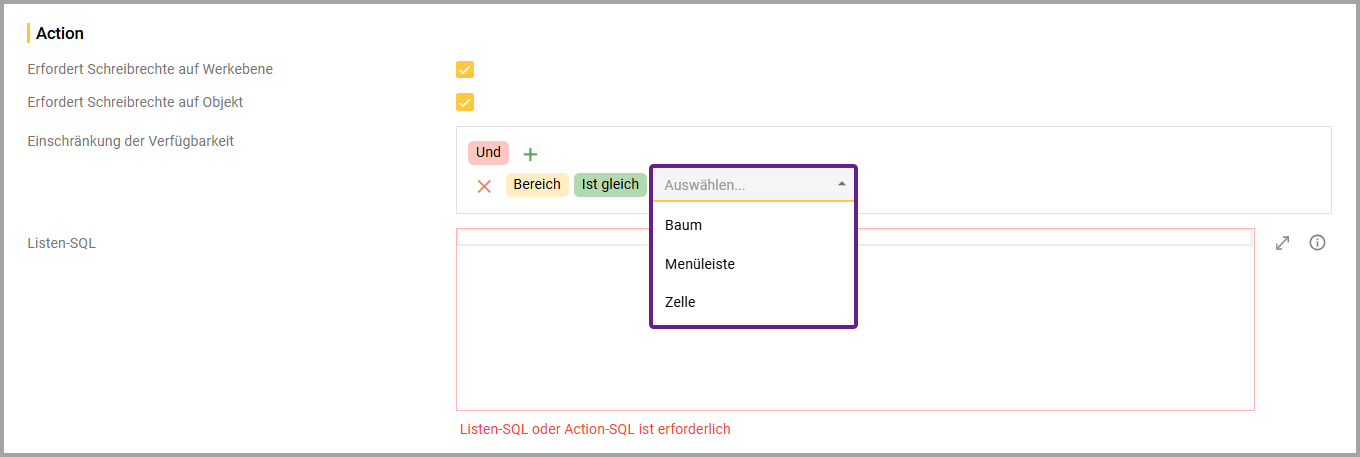
Baum |
|
Menüleiste |
|
Zelle |
|
Da das erste Feld “Fabrik-ID” ist, ist für das Eingabefeld kein Wert vorgegeben. Dieser Wert kann individuell bestimmt werden. Das gleiche gilt für die weiteren Felder “Benutzername”, “Fabrikname”, “Produktlinien-ID”, “Produktlinienname”, “Produkt-ID”, “Produkt”, “Vorlage”, “Wertreihen-ID”, “Wertreihenname”, “Time-ID”, “Wert”, “Globalattribut 1”, “Globalattribut 2” usw.

3.4.4.2.3.2. Gruppe hinzufügen
Wählt man “Gruppe hinzufügen” wird im Eingabefeld für die Filterkomponenten standardmäßig den bestehenden Bedingungen eine Zeile mit “Und” hinzugefügt, um eine Gruppe innerhalb einer Bedingung zu bilden.
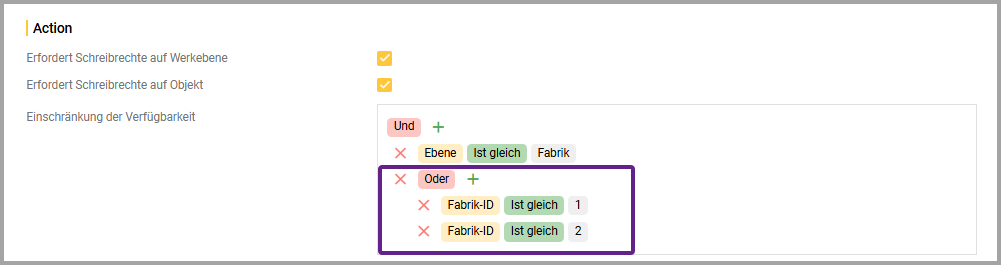
Mit den oben definierten Bedingungen in einer hinzugefügten Gruppe, ist die Action nur in Fabriken verfügbar (1. Bedingung) und die Fabrik-ID muss 1 oder 2 (2. Bedingung) sein.
Die Gruppe unterliegt den gleichen Zusammensetzungsmöglichkeiten wie die Option “Bedingung hinzufügen” bzw. die wählbaren Bedingungen sind die gleichen und deshalb nur einmal beschrieben (siehe: 3.4.4. Actions | 3.4.4.2.3.1.-Bedingung-hinzufügen).
Es müssen mindestens zwei Bedingungen in einer Gruppe hinzugefügt werden, damit diese als Gruppe erkannt werden. Beim Hinzufügen nur einer Bedingung wird diese nicht als Gruppe erkannt und der übergeordneten Gruppe als weitere Bedingung hinzugefügt.
3.4.4.2.3.3. Verfügbarkeit der Actions
Es kann individuell bestimmt werden, an welchem Ort der Datenerfassung die Actions verfügbar sein sollen.
Auf allen Ebenen (Werk, Fabrik, Produktlinie, Produkt) können Actions im Navigationsbaum (Bereich “Baum”) und in der Menüleiste (Bereich “Menüleiste”) verwendet werden.
Zusätzlich können Actions auf der Ebene “Produktlinie” (Bereich “Zelle” = Eingabefeld in der Anzeigetafel für Globalattribute) sowie auf der Ebene “Produkt” (Bereich “Zelle” = Zelle in der Produktdatentabelle) in Zellen verwendet werden.
Beispiel 1
Man kann bestimmen, auf welcher Ebene die Action verfügbar ist, indem die Felder “Ebene”, “Ist gleich” und z.B. “Fabrik” ausgewählt werden. Dies hat zur Folge, dass die Action nur auf Fabrikebene verfügbar ist.
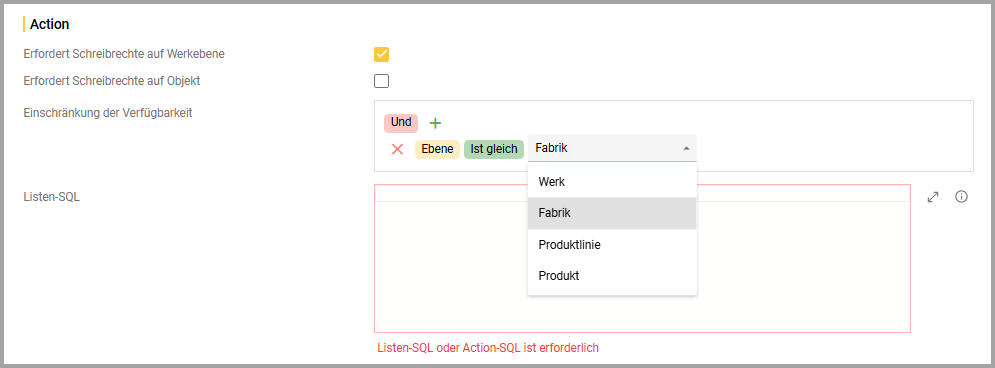
Die Action kann nun auf Fabrikebene im Navigationsbaum und in der Menüleiste des Anzeigefelds ausgewählt werden. Wenn man mit der Maus über der Action schwebt, wird die Beschreibung der Action als Tooltip rechts daneben angezeigt.
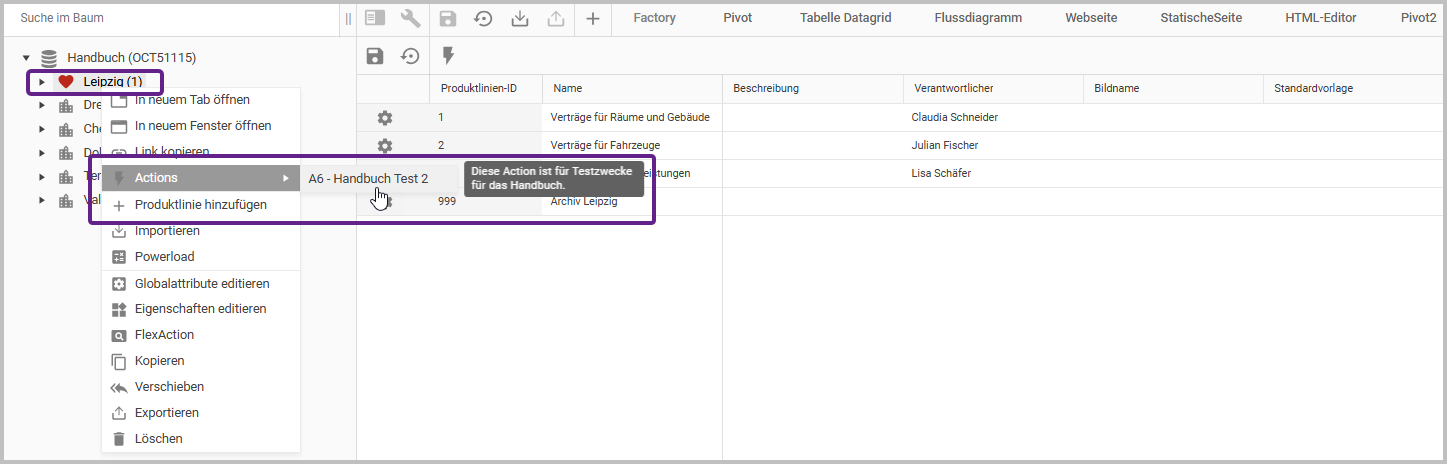
Beispiel “Action im Baum”

Beispiel “Action in der Menüleiste des Anzeigefelds”
Die Action ist mit der Einstellung dieser Bedingung auf anderen Ebenen, z.B. im Werk, nicht sichtbar. Wenn man mit der Maus über dem Menüpunkt “Actions” schwebt, wird die Meldung “Keine passenden Actions gefunden” angezeigt.
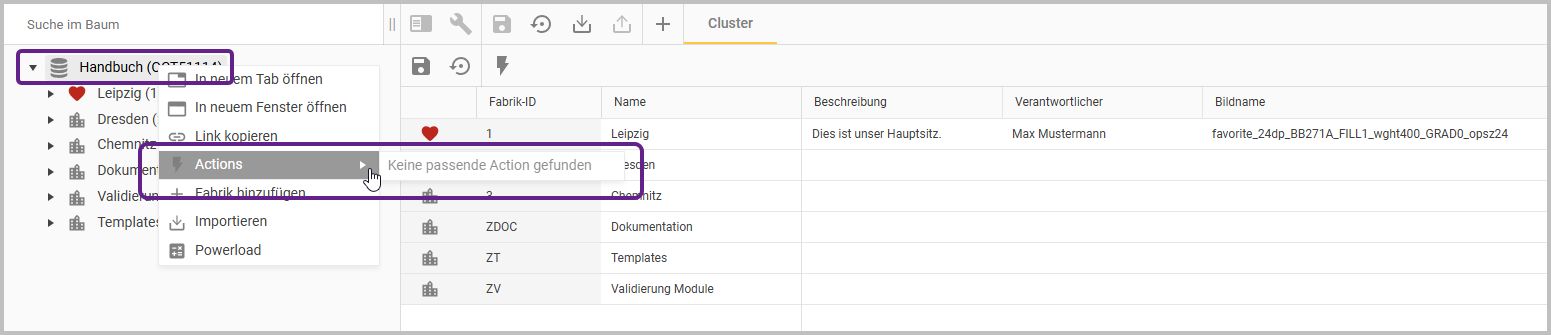
Beispiel “Keine Action auf Werkebene gefunden”
Beispiel 2
Man kann bestimmen, in welchem Bereich die Action verfügbar ist. Das heißt, man kann man festlegen, ob die Action im Navigationsbaum (Baum), in der Menüleiste des Anzeigefelds (Menüleiste) oder auf Produktlinienebene in Eingabefeldern (Zelle) des Anzeigefeld für die Globalattribute der Produkte oder in Zellen (Zelle) der Produktdatentabelle angezeigt wird.
Indem z.B. in der ersten Bedingung die Felder “Ebene”, “Ist gleich” und “Produkt” sowie in der zweiten Bedingung die Felder “Bereich”, “Ist gleich” und “Zelle” ausgewählt werden, kann man festlegen, dass die Action nur in der Ebene “Produkt” im Bereich “Zelle” angezeigt wird.
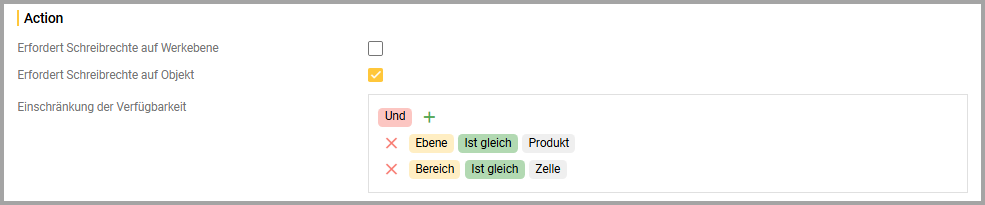
Beispiel “Nur in Zelle anzeigen”
Obwohl man sich in der Produktebene befindet, wird im Navigationsbaum keine Action angezeigt, da diese nur in Zellen angezeigt werden soll.
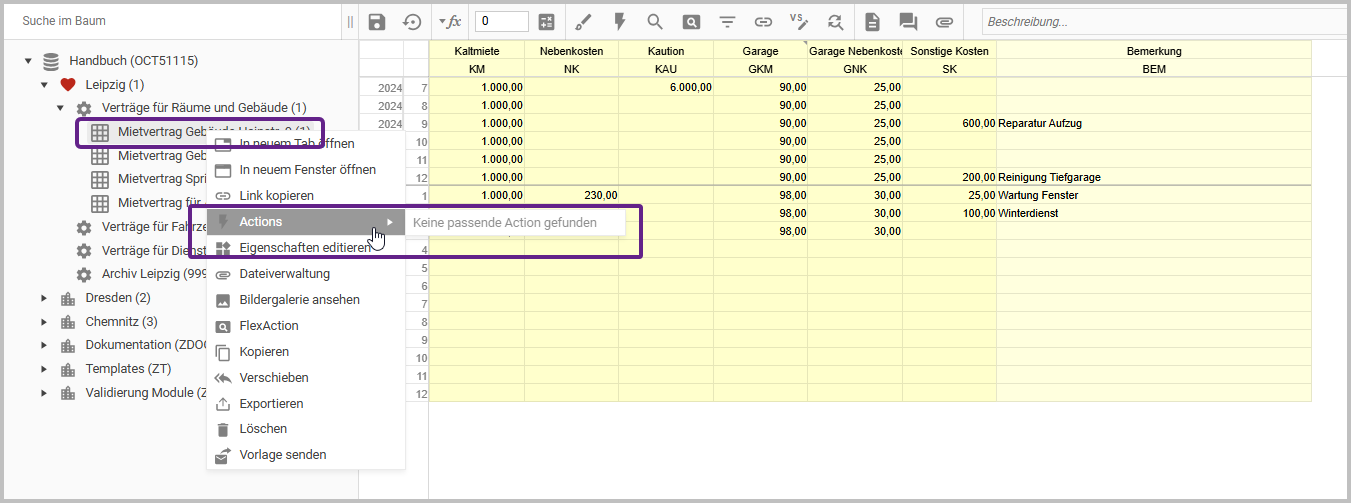
Beispiel “Ansicht im Navigationsbaum (Baum)”
Obwohl man sich in der Produktebene befindet, wird in der Menüleiste keine Action angezeigt, da diese nur in Zellen angezeigt werden soll.
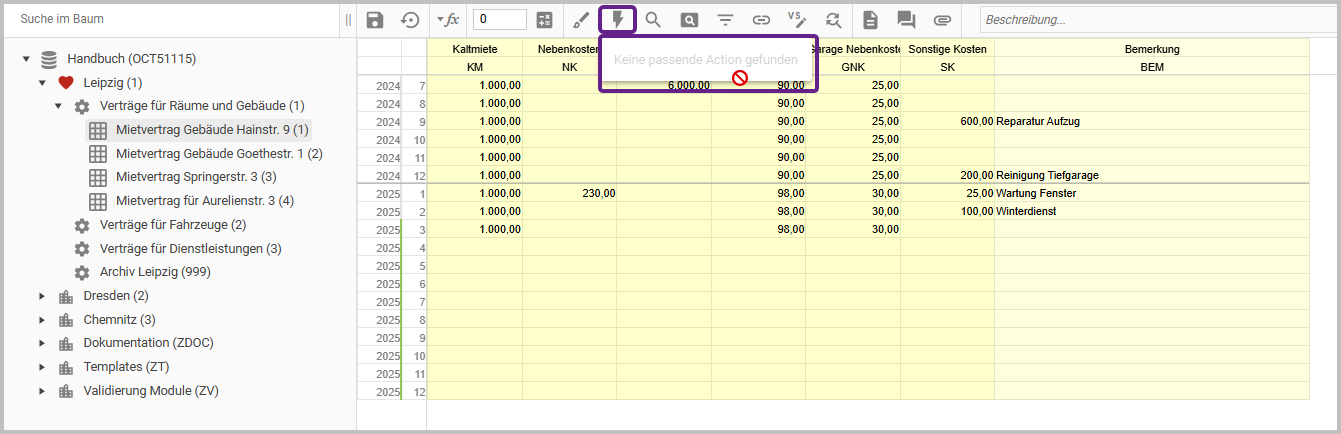
Beispiel “Ansicht in der Menüleiste”
Wenn man die Action im Produkt über eine Zelle in der Produktdatentabelle öffnet, wird die Action angezeigt.
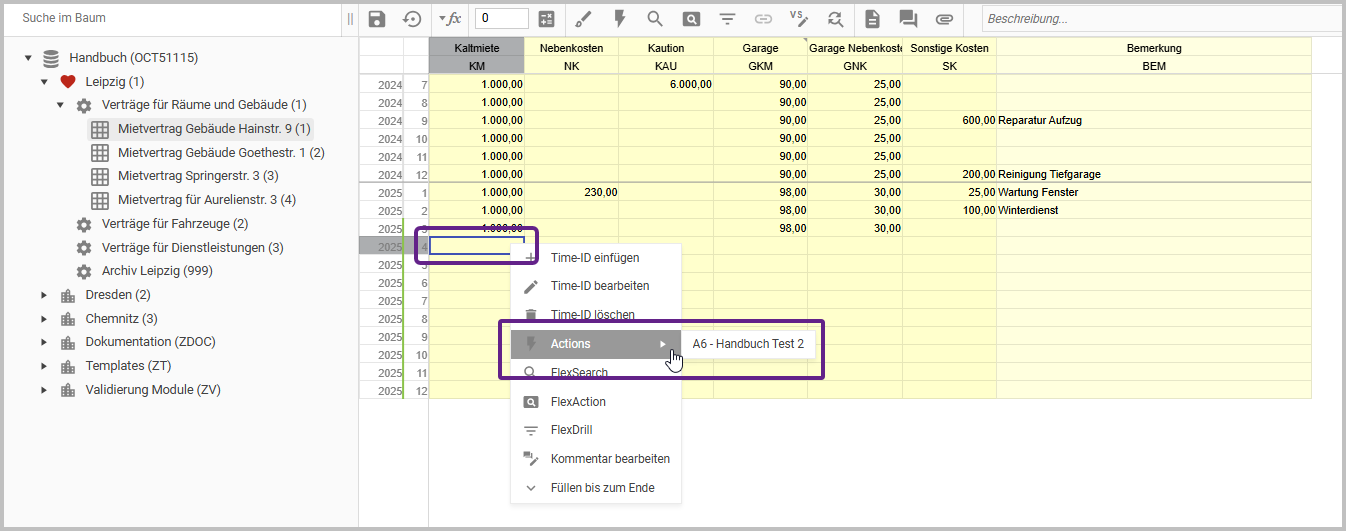
Beispiel “Ansicht in der Zelle einer PDT (Zelle)”
Beispiel 3
Man kann bestimmen, in welchem Bereich die Action verfügbar ist. Das heißt, man kann man festlegen, ob die Action im Navigationsbaum (Baum), in der Menüleiste des Anzeigefelds (Menüleiste) oder auf Produktlinienebene in Eingabefeldern (Zelle) des Anzeigefeld für die Globalattribute der Produkte oder in Zellen (Zelle) der Produktdatentabelle angezeigt wird.
Indem z.B. in der ersten Bedingung die Felder “Ebene”, “Ist gleich” und “Produktlinie” sowie in der zweiten Bedingung die Felder “Bereich”, “Ist gleich” und “Zelle” ausgewählt werden, kann man festlegen, dass die Action nur in der Ebene “Produktlinie” im Bereich “Zelle” angezeigt wird.
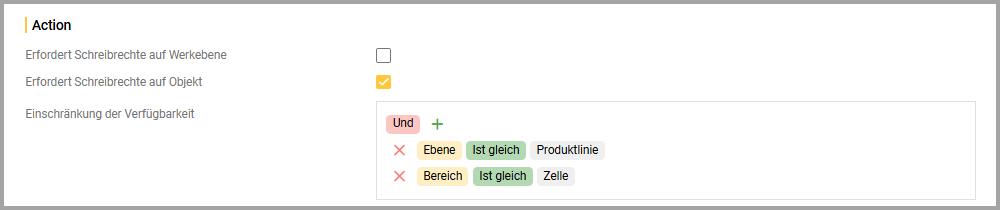
Obwohl man sich in der Produktlinienebene befindet, wird im Navigationsbaum keine Action angezeigt, da diese nur in Zellen angezeigt werden soll.
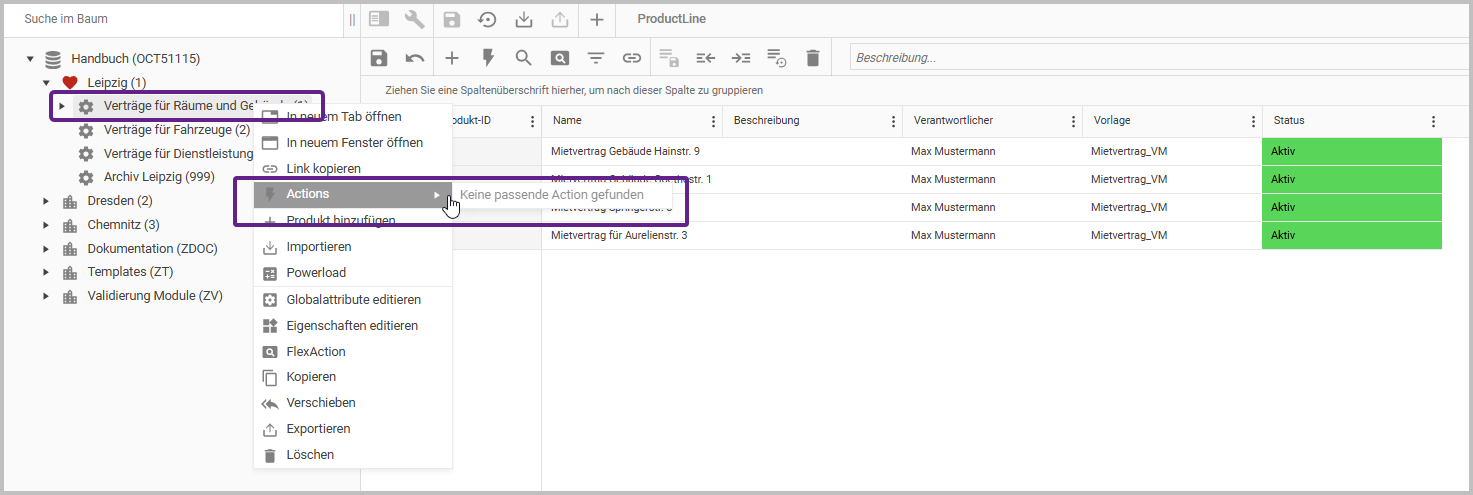
Beispiel “Ansicht im Navigationsbaum (Baum)”
Obwohl man sich in der Produktlinienebene befindet, wird in der Menüleiste keine Action angezeigt, da diese nur in Zellen angezeigt werden soll.
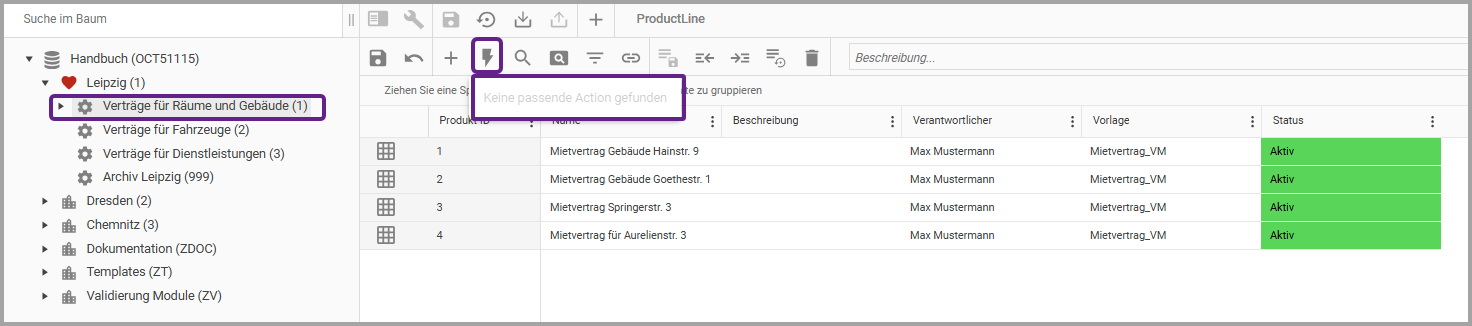
Beispiel “Ansicht in der Menüleiste”
Wenn man die Action im Anzeigefeld des ProductLine-Tabs über eine Zelle in der Tabelle der Globalattribute der Produkte öffnet, wird die Action angezeigt.
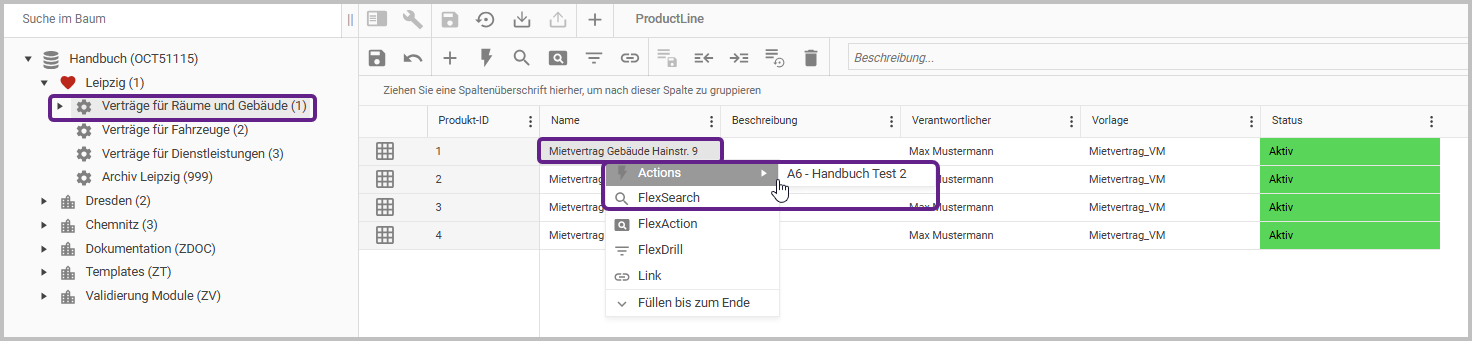
Beispiel “Ansicht in der Zelle der Tabelle des System-Tabs ProductLine (Zelle)”
Beispiel 4
Man kann bestimmen, für welche Fabrik/Produktlinie oder welches Produkt die Action verfügbar ist.
Indem z.B. die Felder “Produkt-ID”, “Ist gleich” und “1” ausgewählt werden, kann man festlegen, dass die Action nur für Produkte mit der Produkt-ID “1” angezeigt wird.
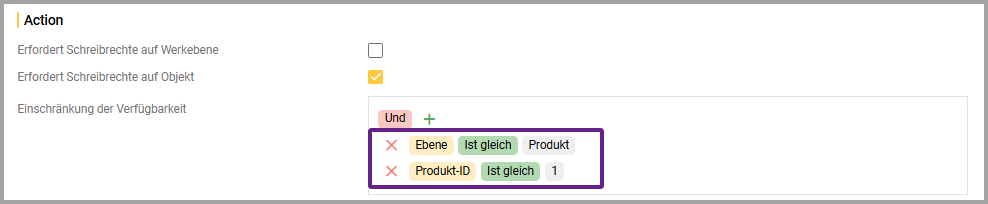
Die Action ist für alle Produkte mit der Produkt-ID “1” in jedem Bereich (Baum, Menüleiste, Zelle) verfügbar.

Beispiel: Produkt mit Produkt-ID “1”
Die Action ist jedoch nicht für Produkte mit einer anderen Produkt-ID, z.B. mit der Produkt-ID “3”, verfügbar.

Beispiel: Produkt mit Produkt-ID “3”
Beispiel 5
Man kann bestimmen, für welche Fabrik/Produktlinie oder welches Produkt die Action verfügbar ist.
Indem z.B. die Felder “Fabrik-ID”, “Ist nicht gleich” und “2” ausgewählt werden, kann man festlegen, dass die Action für alle Produkte mit der Produkt-ID “1” angezeigt wird, außer in der Fabrik mit Fabrik-ID “2”.
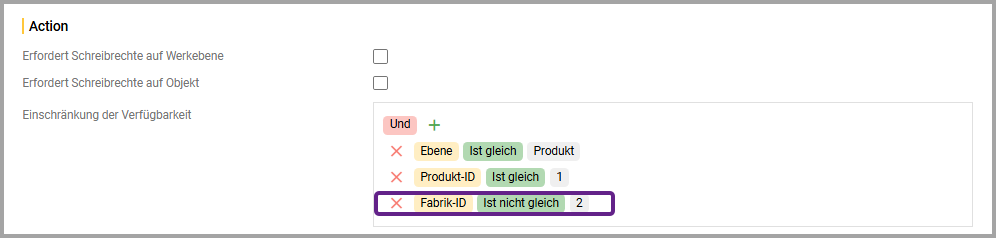
Die Action ist für alle Produkte mit der Produkt-ID “1” in jedem Bereich (Baum, Menüleiste, Zelle) verfügbar.
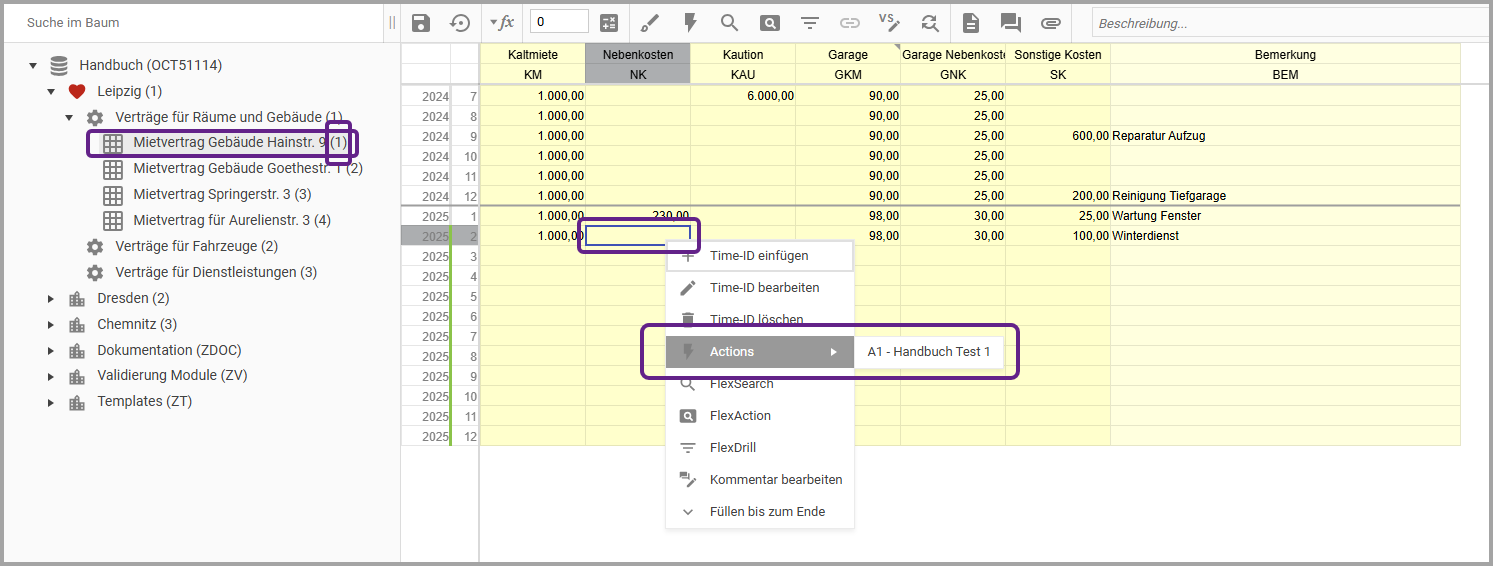
Die Action ist jedoch nicht für das Produkt mit der Produkt-ID “1” in der Fabrik mit Fabrik-ID “2” verfügbar.
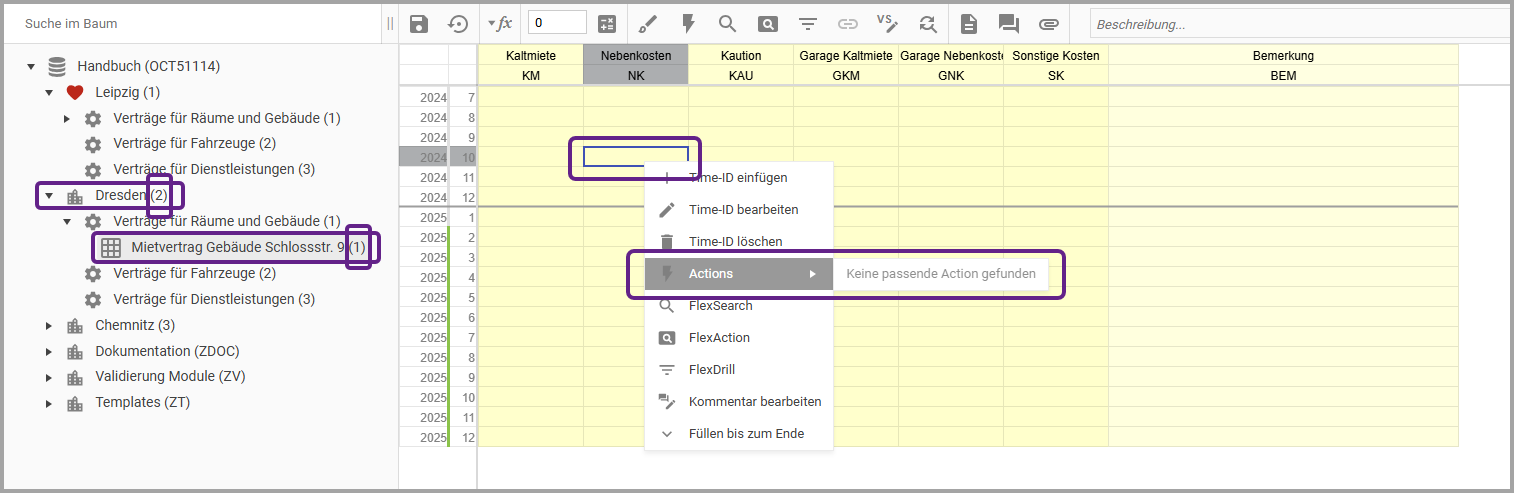
3.4.4.2.4. Listen-SQL
Mittels des Listen-SQLs kann das Ergebnis einer SQL Abfrage in einem Dialog angezeigt werden.
Ein Listen-SQL erfordert Wissen im Schreiben von SQL-Abfragen.
Das Listen-SQL kann direkt im Eingabefeld geschrieben werden oder man öffnet über das Icon
einen vergrößerten SQL-Editor, zum übersichtlicherem Schreiben der Abfrage.
Sie können in das Eingabefeld auch Kommentare schreiben ( z.B. - - SELECT) und diese werden beim Ausführen des Listen-SQLs nicht angezeigt.
Im Listen-SQL können beliebig viele SQL-Befehle und Kommentare hinterlegt werden. Im Listen-Dialog wird nur das Ergebnis des letzten SELECT-Befehls angezeigt.
Sie können mit “{}” folgende definierte Variablen/Platzhalter verwenden: “
Username
FactoryID
FactoryName
ProductLineID
ProductLineName
ProductID
ProductName
ValueSeriesID
ValueSeriesName
TimeID
CurrentValue
Template
Searchstring
GlobalAttributeName
GlobalAttributeNumber
GlobalAttribute1-25
Die Variablen werden beim Ausführen der Action automatisch anhand des Ortes befüllt, an dem die Action gestartet wurde.
Beispiel, Listen-SQL mit Variablen:
SELECT NameShort
FROM planning.tdProducts
WHERE
FactoryID = ‘{FactoryID}’
AND ProductLineID = ‘{ProductLineID}’Beispiel, wenn die Action in der Fabrik mit der Fabrik-ID “1” und in der Produktlinie mit der Produktlinien-ID “3” gestartet wird:
SELECT NameShort
FROM planning.tdProducts
WHERE
FactoryID = ‘1’
AND ProductLineID = ‘3’Beispiel, wenn die Action auf Fabrikebene in der Fabrik mit der Fabrik-ID “1” gestartet wird:
SELECT NameShort
FROM planning.tdProducts
WHERE
FactoryID = ‘1’
AND ProductLineID = ‘’Es sollte beim Schreiben der SQL-Abfragen beachtet werden, dass je nach Startort der Action manche Variablen nicht befüllt sind.
Achten Sie beim Schreiben des SQL-Skripts darauf, dass die einfachen Anführungszeichen bei Variablen korrekt gesetzt werden: z.B. ‘{FactoryID}’ und nicht {FactoryID}.
3.4.4.2.5. Button “Layout-Optionen”
Hier kann das Layout des Dialogs “Action ausführen” bearbeitet werden, welcher anhand des Listen-SQLs erstellt wird.
Bei Auswahl des Buttons öffnet sich ein Dialog, in welchem neue Optionen für das Layout des Action Dialogs “Action ausführen” hinzugefügt werden können.
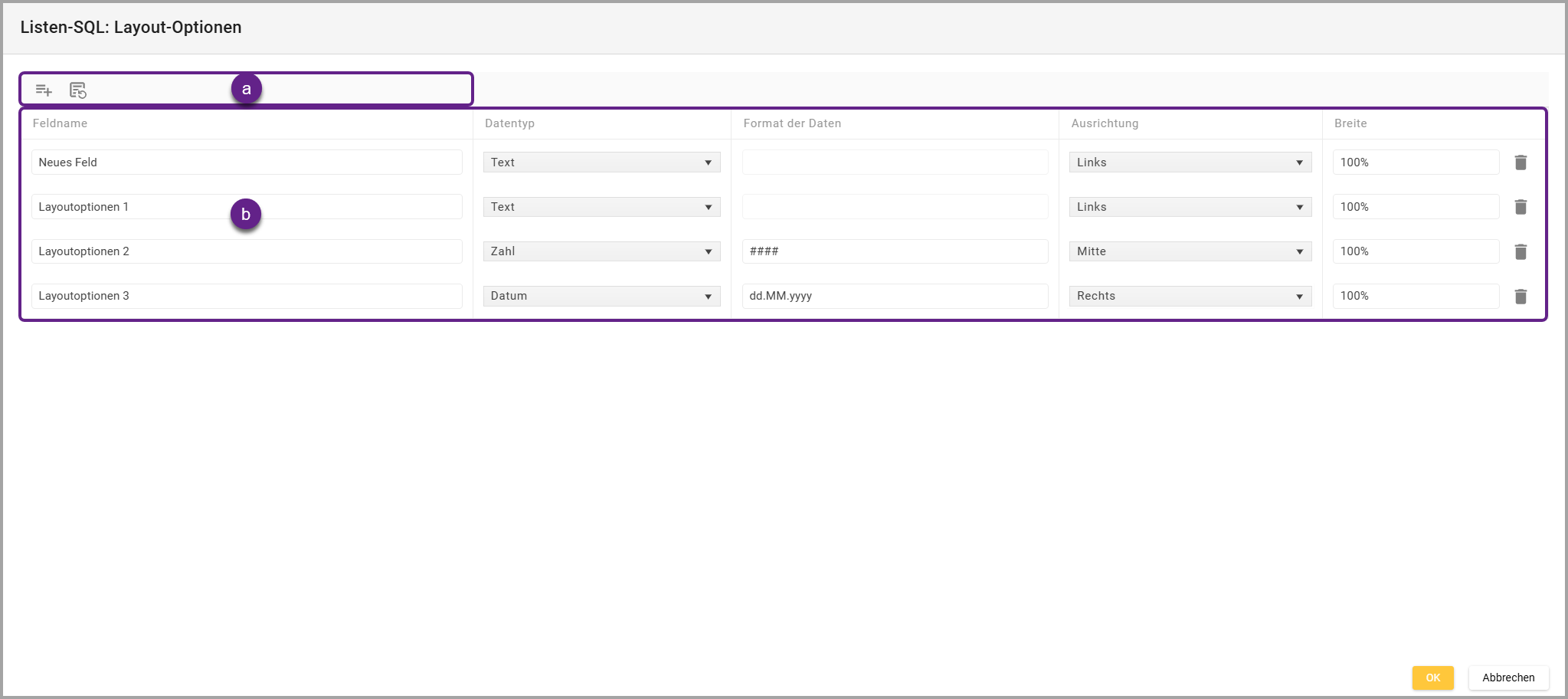
Sind bereits Layout-Optionen festgelegt, wird die Anzahl der Optionen direkt auf dem Button rechts neben dem Buttonnamen in Klammern
 angezeigt.
angezeigt.
3.4.4.2.5.1. Menüleiste (a)
Icon |
Bei einem Feld mit dem Datentyp “Text” kann das Eingabefeld für das Format der Daten nicht bearbeitet werden. |
Icon |
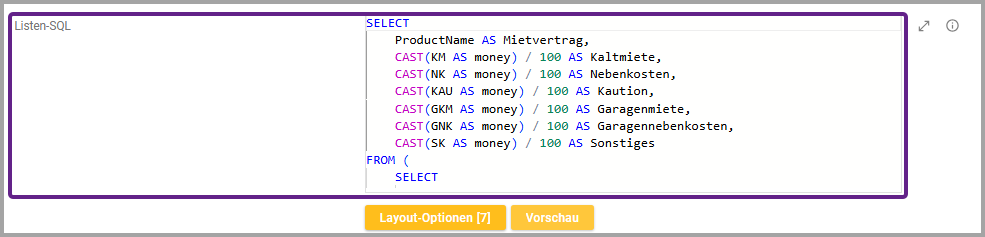 Beispiel Listen-SQL 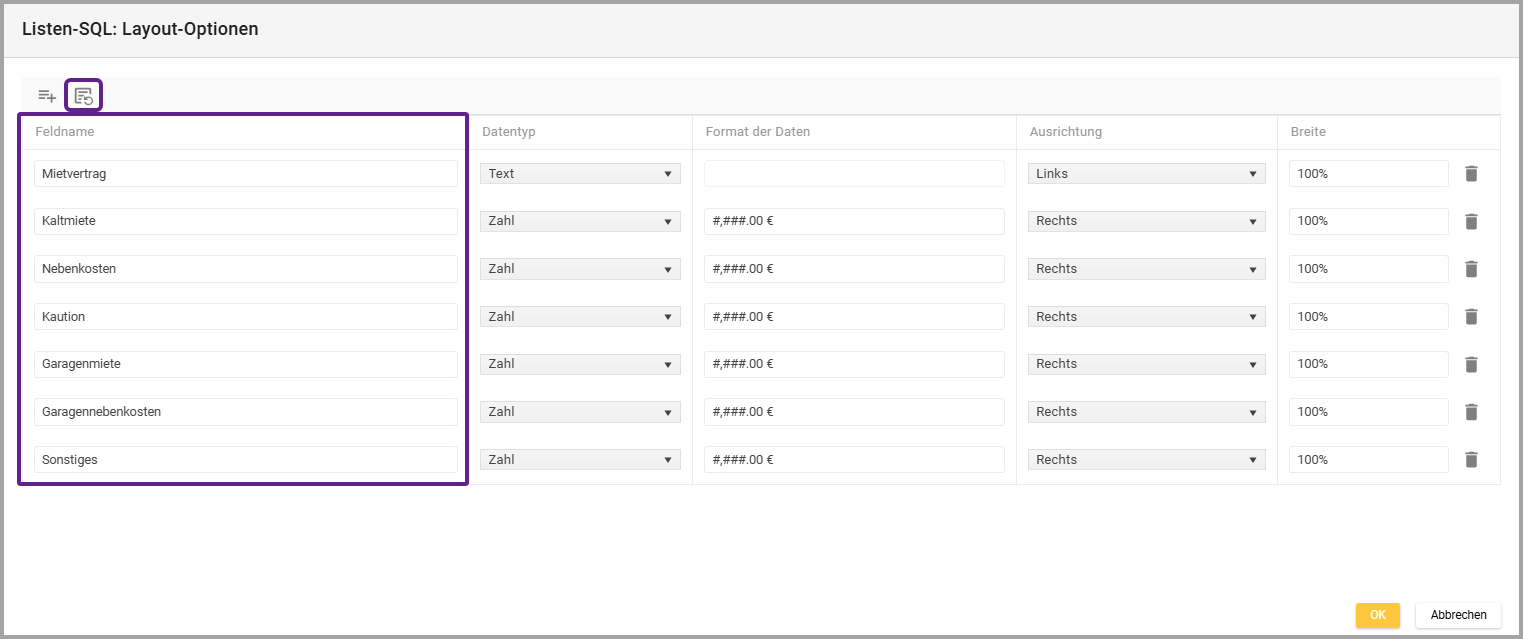 Beispiel Felder aus dem Listen-SQL 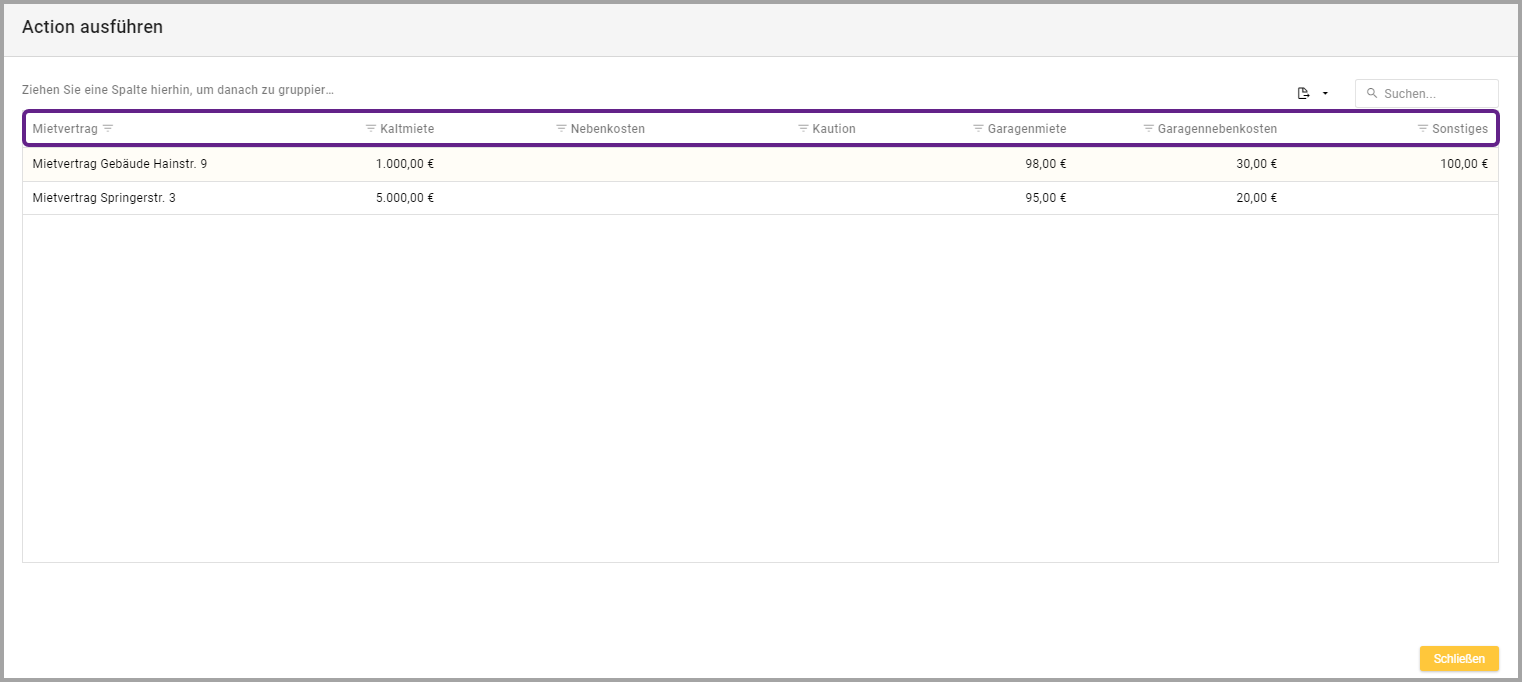 Beispiel Dialog “Action ausführen” mit den Feldern |
3.4.4.2.5.2. Tabelle der Layout-Optionen für das Listen-SQL (a)
Hier kann die Anzeige der Felder im Dialog bearbeitet werden.
Feldname |
|
Datentyp |
|
Format der Daten |
|
Ausrichtung |
|
Breite |
|
Icon |
|
3.4.4.2.6. Button “Vorschau” Listen-SQL
Die Vorschau gibt die Daten zurück, die im SQL-Editor-Eingabefeld im Listen-SQL bestimmt werden.
Enthält das Listen-SQL Variablen, kann keine Vorschau angezeigt werden.
Um Daten anzeigen zu lassen, darf das Eingabefeld im Listen-SQL nicht leer sein.
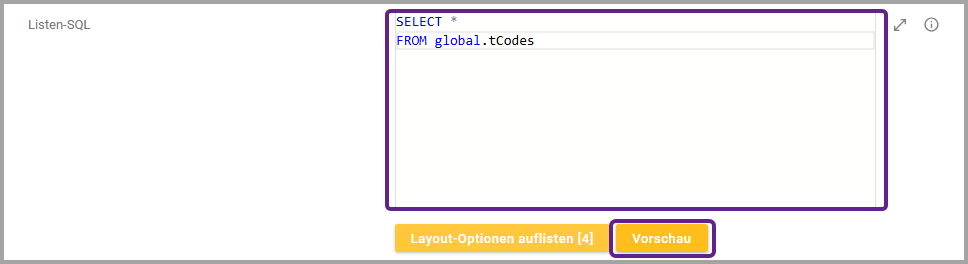
Bei Auswahl des Buttons öffnet sich ein Dialog, in welchem Daten angezeigt, gesucht und exportiert werden können.
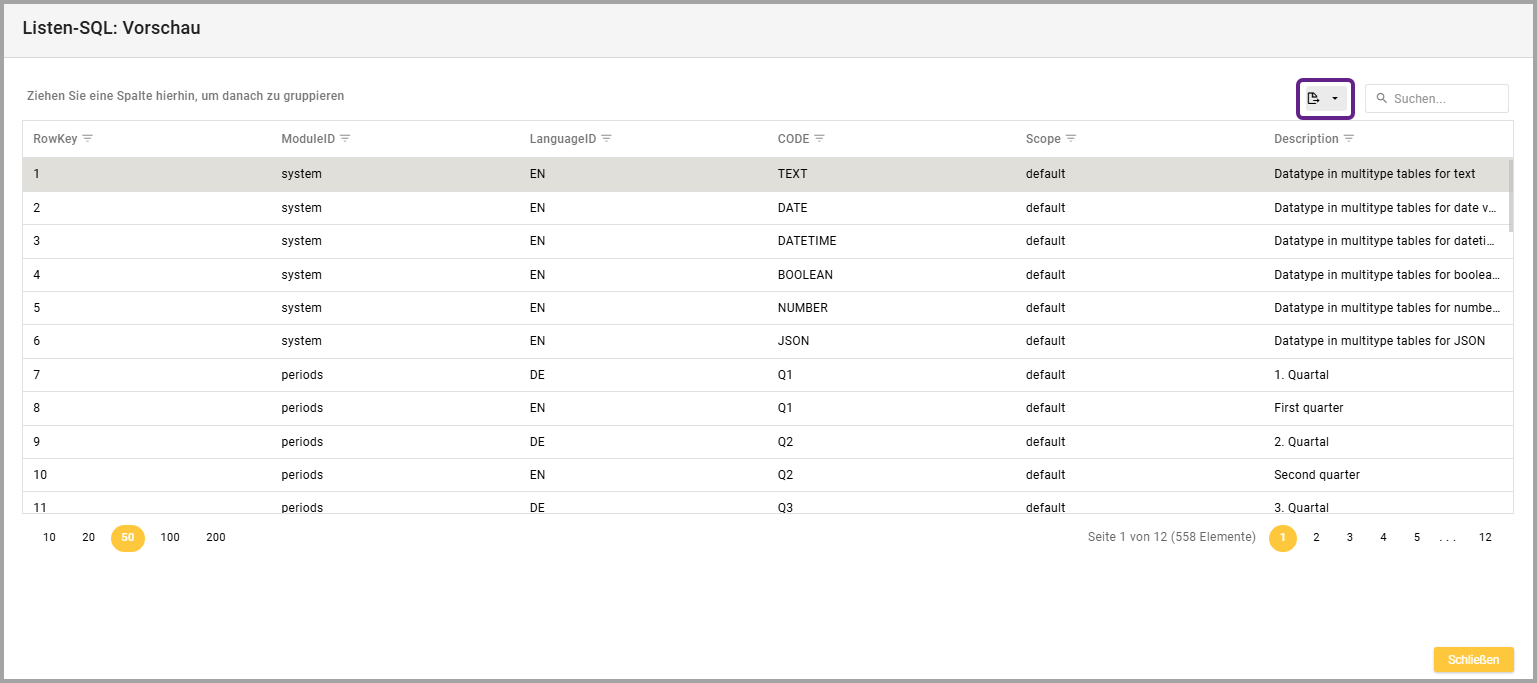
Dialog des Buttons “Vorschau”
Icon |
|
Tabelle allgemein |
|
Die Anzeige der Felder in der Tabelle im Dialog kann in den Layout-Optionen (siehe: 3.4.4. Actions | 3.4.4.2.5.2.-Tabelle-der-Layout-Optionen-für-das-Listen-SQL-(a)) angepasst werden.
3.4.4.2.7. Action-SQL
Mittels des Action-SQLs können beliebige SQL-Befehle ausgeführt werden. Wenn kein Listen-SQL angegeben ist, wird das Action-SQL-Skript sofort ausgeführt. In Kombination mit einem Listen-SQL kann in einem Dialog eine Übersicht mit Inhalten angezeigt und bei Auswahl eines Datensatzes ein davor individuell konfiguriertes SQL Skript ausgeführt werden.
Ein Action-SQL erfordert Wissen im Schreiben von SQL-Abfragen.
Das Action-SQL kann direkt im Eingabefeld geschrieben werden oder man öffnet über das Icon
einen vergrößerten SQL-Editor, zum übersichtlicherem Schreiben der Abfrage.
Sie können mit “{}” folgende definierte Variablen/Platzhalter verwenden: “
Username
FactoryID
FactoryName
ProductLineID
ProductLineName
ProductID
ProductName
ValueSeriesID
ValueSeriesName
TimeID
CurrentValue
Template
Searchstring
GlobalAttributeName
GlobalAttributeNumber
GlobalAttribute1-25
Die Variablen werden beim Ausführen der Action automatisch anhand des Ortes befüllt, an dem die Action gestartet wurde.
Werte aus der ausgewählten Zeile im Listen-SQL sind mit dem Präfix “LIST_” verfügbar, z.B. {LIST_ProductID} ist der Wert der ProductID aus dem ausgewählten Datensatz des Listen-SQLs.
Achten Sie beim Schreiben des SQL-Skripts darauf, dass die einfachen Anführungszeichen bei Variablen korrekt gesetzt werden: z.B. ‘{FactoryID}’ und nicht {FactoryID}.
3.4.4.2.8. Ausgewählten Feldwert übernehmen
Die verfügbaren Feldwerte werden aus dem Listen-SQL übernommen. Das erste Feld ist ein leeres Feld, welches ausgewählt werden kann, um eine vorherige Auswahl zu löschen.
“Ausgewählten Feldwert übernehmen” kann nur in einer Zelle (in einer PDT oder in einem System-Tab) verwendet werden. Eine Action mit dieser Option wird zwar im Navigationsbaum angezeigt, aber es kann kein Wert übernommen werden. Soll die Action im Navigationsbaum nicht angezeigt werden, muss die Verfügbarkeit dieser Action in der Administration eingeschränkt werden.
Mit einem Linksklick in das Eingabefeld öffnet sich ein Drop-down-Menü mit Feldwerten, die durch das Listen-SQL bedingt werden. Das bedeutet, die Auswahl der Feldwerte kann in jeder Action unterschiedlich sein.
Beispiel 1 - Produktdatentabelle
Listen-SQL mit Werten, die im Drop-Down-Menü der Option “Ausgewählten Feldwert übernehmen” angezeigt werden:
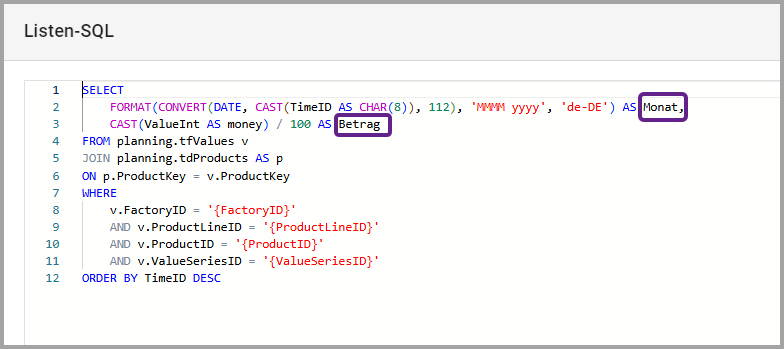
Beispiel “Listen-SQL”

Beispiel “Durch Listen-SQL bedingtes Drop-down-Menü”
Ist im Drop-down-Menü ein Feldwert, z.B. Betrag, ausgewählt, kann nach Auswahl der entsprechenden Action im Dialog “Action ausführen” ein Wert, z.B. der Betrag, ausgewählt und in die Zelle übernommen werden, von der aus die Action gestartet wurde.
Um die Action ausführen zu können, muss in der Produktdatentabelle eine Zelle ausgewählt werden.
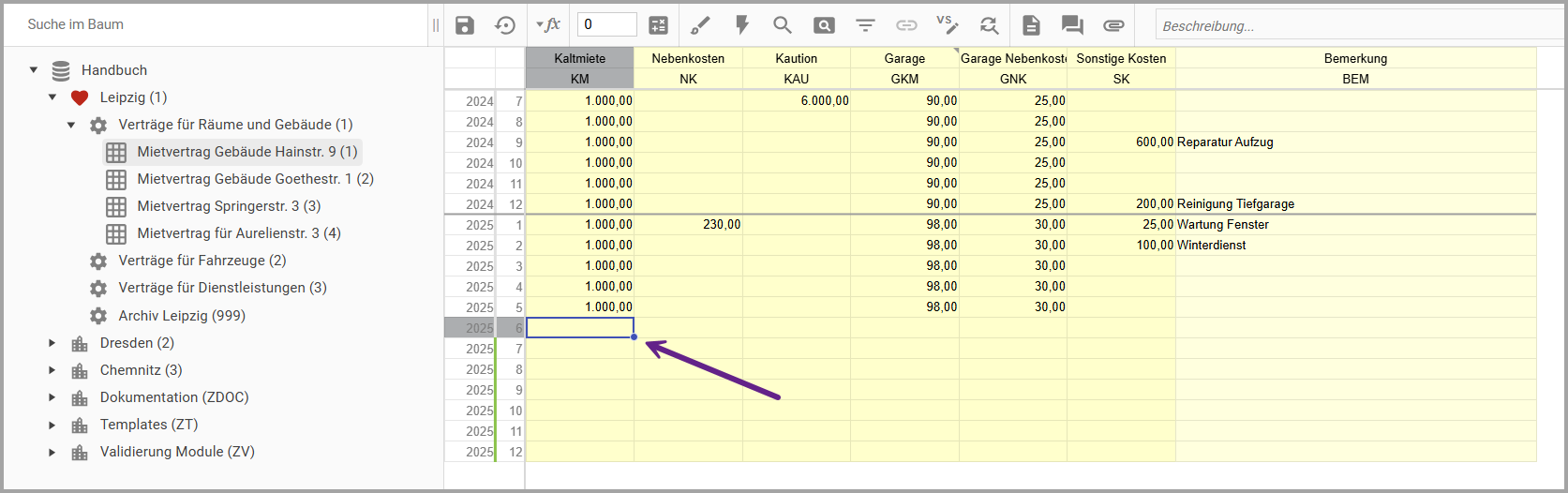
Beispiel “Zellenauswahl”
Soll die Verfügbarkeit der Action z.B. auf eine Zelle und auf die Menüleiste eingeschränkt sein, müssen beim Erstellen der Action folgende Bedingungen ausgewählt werden. Alternativ könnte dafür auch eine Bedingung mit den Feldern “Bereich”, “ist nicht gleich”, “Baum” verwendet werden.

Actionbeispiel “Einschränkung der Verfügbarkeit”
Nachdem die Zelle ausgewählt wurde, in die der Feldwert übernommen werden soll, kann die Aktion entweder über das Icon
 “Action” in der Menüleiste oder über das Rechtsklick-Kontextmenü der Zelle gestartet werden.
“Action” in der Menüleiste oder über das Rechtsklick-Kontextmenü der Zelle gestartet werden.
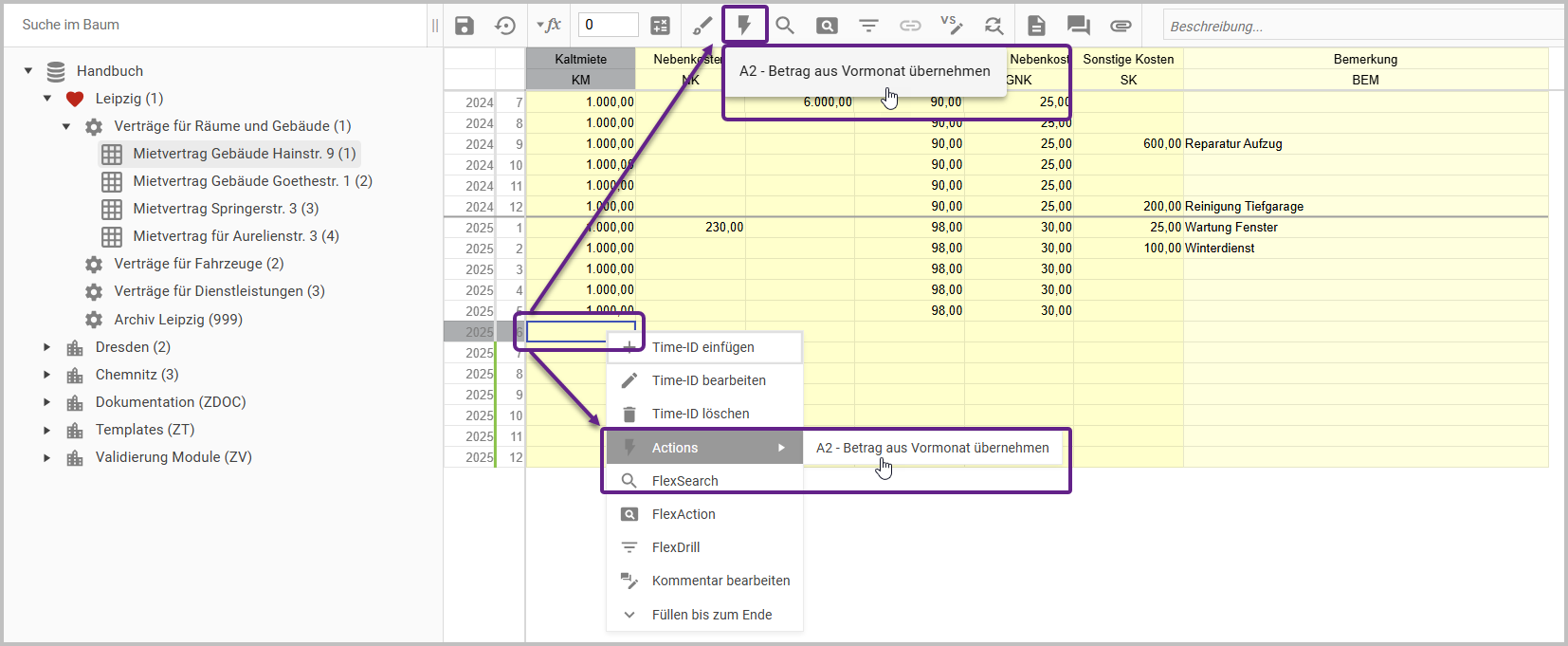
Actionbeispiel “Verfügbarkeit der Action: Menüleiste und Rechtsklick-Kontextmenü”
Es öffnet sich der Dialog “Action ausführen”, der über das Listen-SQL erstellt wurde. In diesem wird der gewünschte Feldwert (z.B. “Betrag” aus dem Vormonat Mai) ausgewählt und über den Button “Wert übernehmen” in der zuvor ausgewählten Zelle der Produktdatentabelle eingefügt.
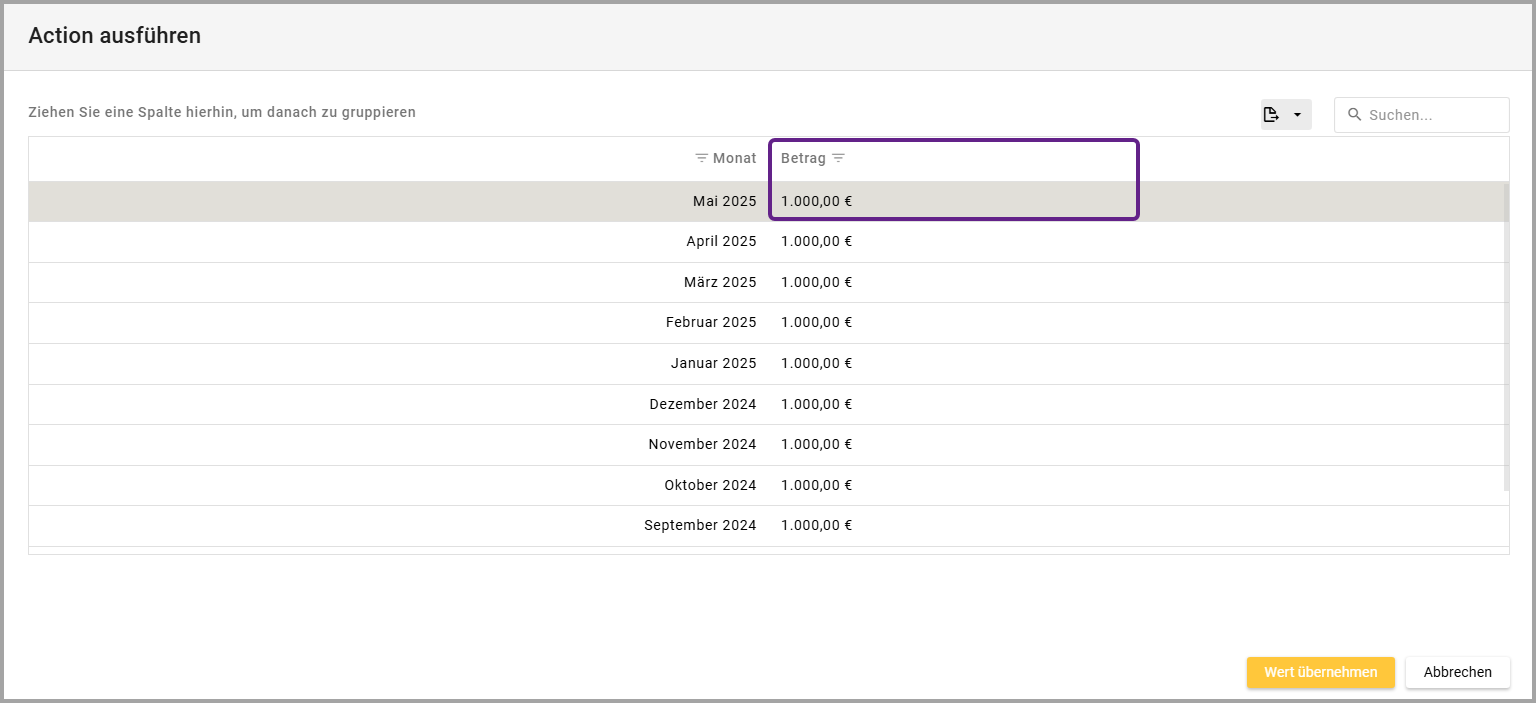
Der Feldwert wurde übernommen und kann nun gespeichert werden.
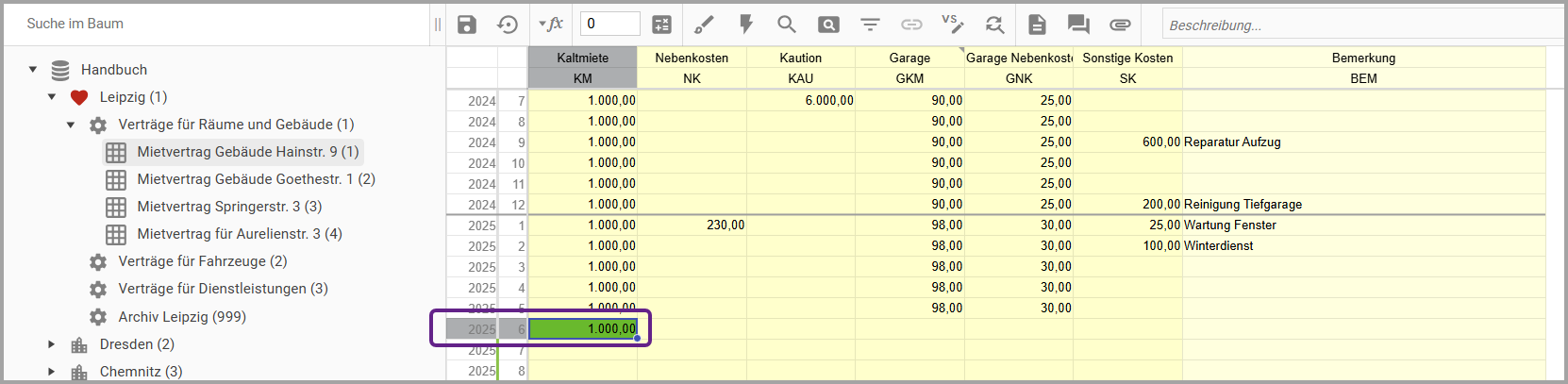
Damit der Feldwert korrekt übernommen wird, müssen die Eigenschaften der Wertreihe, in welche der Feldwert übernommen werden soll, beachtet werden. Es kann in einer numerischen Wertreihe z.B. nur ein numerischer Feldwert und kein Textwert übernommen werden.
Beispiel 2 - System-Tab
Das Hinzufügen einer Action mit den entsprechenden Einstellungen erfolgt wie im Beispiel 1 beschrieben.
Soll ein Feldwert in eine Zelle im Anzeigefeld eines System-Tabs (Cluster-Tab, Factory-Tab, ProductLine-Tab) übernommen werden, muss zuerst die gewünschte Zelle angeklickt werden. Dann kann die Action entweder über das Icon
 “Action” in der Menüleiste oder über das Rechtsklick-Kontextmenü der Zelle ausgeführt bzw. der Feldwert in die Zelle übernommen werden.
“Action” in der Menüleiste oder über das Rechtsklick-Kontextmenü der Zelle ausgeführt bzw. der Feldwert in die Zelle übernommen werden.

“Ausgewählten Feldwert übernehmen” über Menüleiste

“Ausgewählten Feldwert übernehmen” über Rechtsklick-Kontextmenü
Nach Auswahl des Werts im Dialog “Action ausführen” wird dieser in die Zelle des Anzeigefelds des System-Tabs übernommen.
Der gewünschte Wert kann entweder mit der Auswahl des Buttons “Wert übernehmen” oder direkt mit einem Doppel-Linksklick auf den Wert übernommen werden.
3.4.4.2.4. Speichern & neu laden (c)
Hier kann ein automatisches “Speichern” und automatisches “Neu laden” vor oder nach der Ausführung einer Action in der Datenerfassung aktiviert werden.

Checkbox |
|
Checkbox |
|
Checkbox |
|
Checkbox |
|
3.4.4.2. Tabelle mit Übersicht aller Actions (B)
Auf der linken Seite der Übersicht wird eine Liste der vorhandenen Actions angezeigt.
Auf der rechten Seite der Übersicht werden die Details der ausgewählten Action angezeigt.
Beim Betreten des Menüpunkts “Actions” wird eine Übersicht aller Actions angezeigt.
Standardmäßig wird die erste Action in der Übersicht vorausgewählt und rechts die Details zur ausgewählten Action angezeigt.
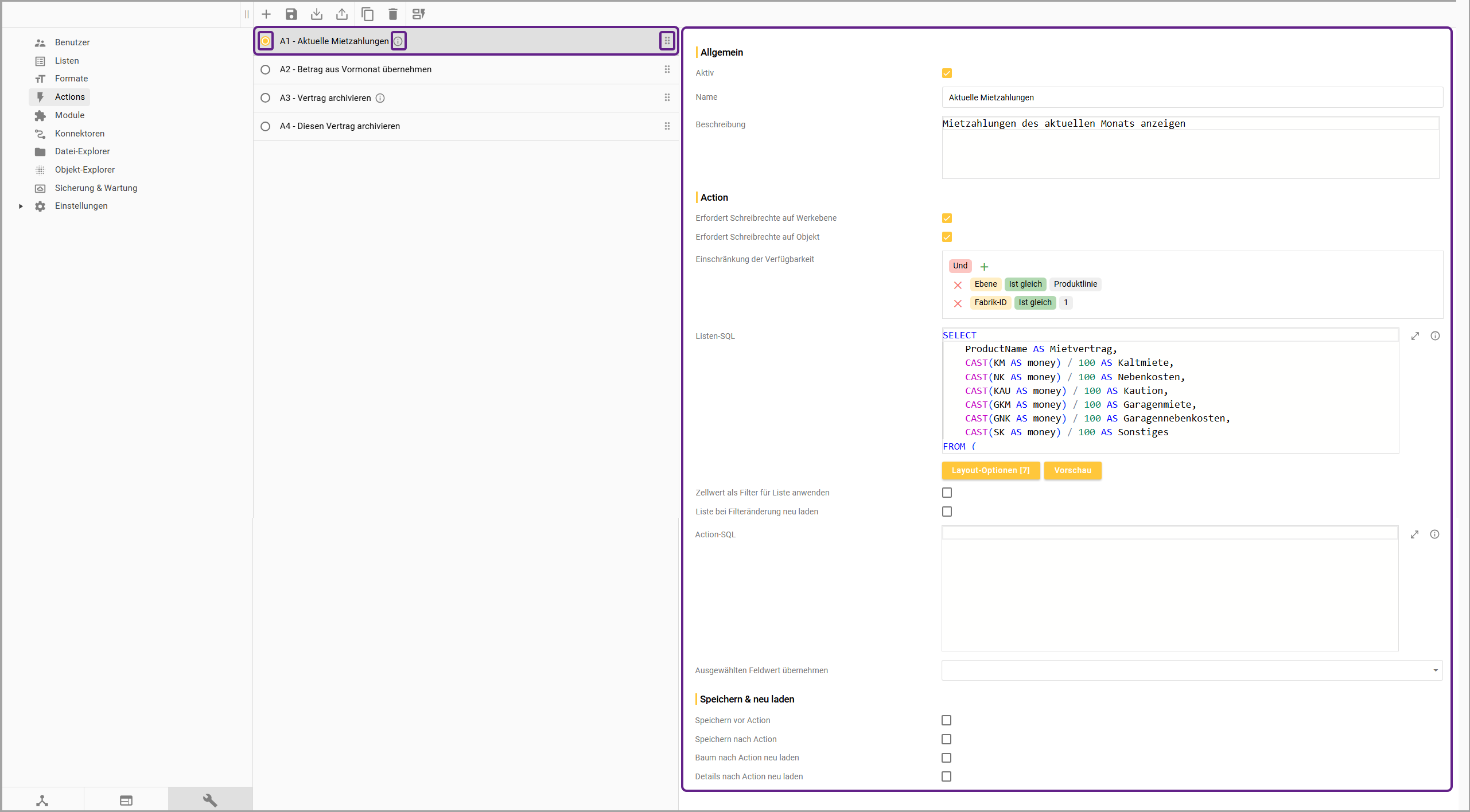
Actionübersicht - Icons | |
Icon |
|
Tooltip |
|
Icon |
|
Icon |
|
Die detaillierte Beschreibung aller Details einer Action finden Sie hier: 3.4.4. Actions | 3.4.4.2.-Action-hinzufügen
3.4.4.3. Action: Beispiele
Beispiele mit angewandten Actions finden Sie hier: 3.3.9. Actions in der Datenerfassung
Um die Beispiele selbst anwenden zu können, können Sie eine Beispiel Fabrik und die dazugehörigen Actions hier herunterladen:
Beispiel-Fabrik: Beispiel_Fabrik_Leipzig.sql
Beispiel-Actions: Beispiel_Actions.json