3.2.3.4. Datei-Import
Der Datei-Import Step importiert Excel-, CSV- oder Text-Dateien aus einem lokalen Verzeichnis des Servers oder vom Azure Storage in die OCT-Datenbank.
Dieser Step wird somit benötigt, wenn Daten nicht direkt in einer Datenbank verfügbar sind, sondern als Excel-, CSV- oder Text-Datei zur Verfügung gestellt werden.
Des Weiteren können damit mehrere Dateien gleichzeitig mit Platzhaltern importiert, archiviert sowie Spalten automatisch ausgelesen, konfiguriert und hinzugefügt werden.
Informationen zu den Bearbeitungsmöglichkeiten der Pipeline (hinzufügen, importieren, exportieren, Einstellungen, bearbeiten, usw.) sowie zur Bearbeitung einzelner Steps (Name, kopieren, Optionen mit Ausführungsbedingungen, Aufgabenplan hinzufügen, usw.) finden Sie auf der Startseite der Prozesspipelines: 3.2.3.1. Startseite
3.2.3.4.1. Datei-Import-Step hinzufügen
Wählen Sie den gewünschten Step aus:
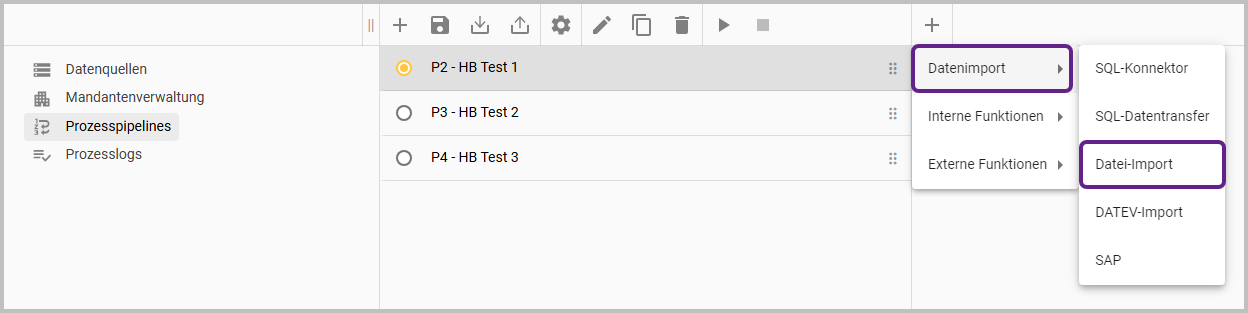
Ansicht 1 “Step hinzufügen”
Wenn der Step ausgewählt wird, öffnet sich eine Übersicht.
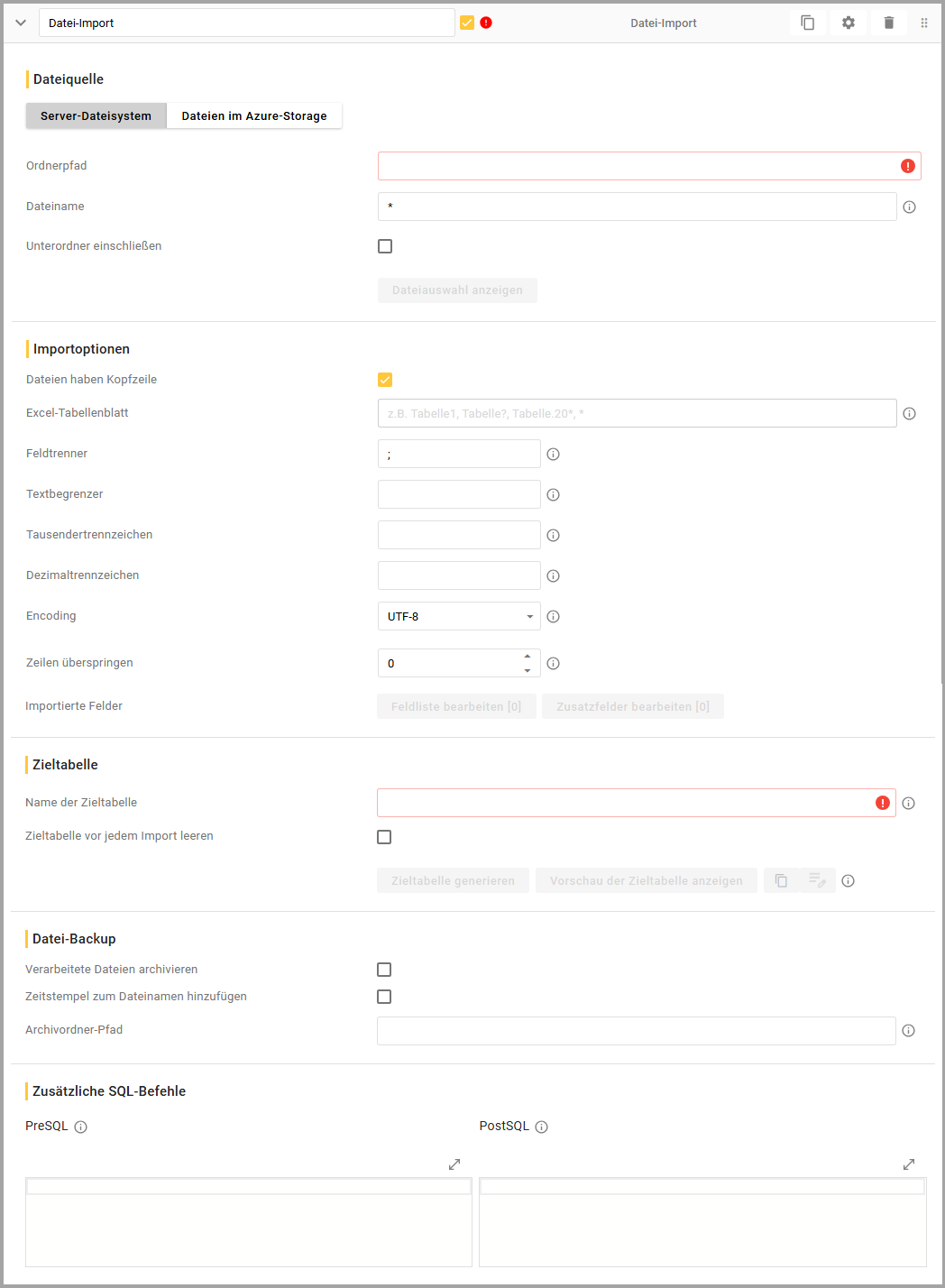
Ansicht 2 “Step hinzufügen”
3.2.3.4.2. Dateiquelle
Je nach Dateiquelle (a oder b) müssen verschiedene Informationen eingetragen werden. Die Eingaben für “Importoptionen”, “Zieltabelle” und “Zusätzliche SQL-Befehle” erfolgen gleich, weshalb diese Bereiche nur einmal beschrieben werden.
Es können nur Dateien importiert werden, die kleiner als 2GB sind.
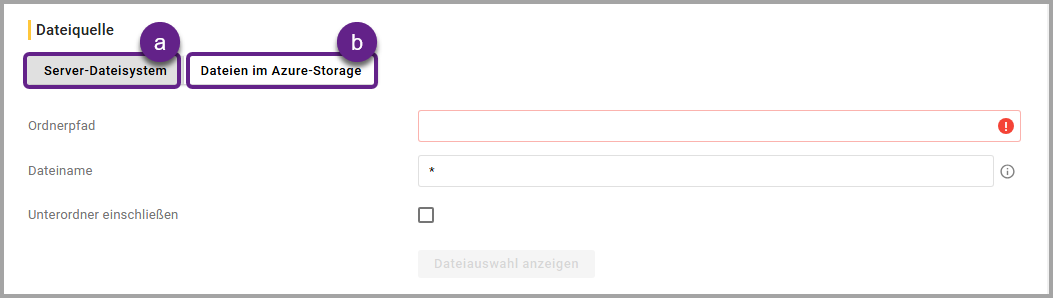
3.2.3.4.2.1. Server-Dateisystem (a)
Hier werden Dateien aus einer lokalen Quelle ausgewählt. Diese Einstellung funktioniert nur bei einer Installation “on premises”.
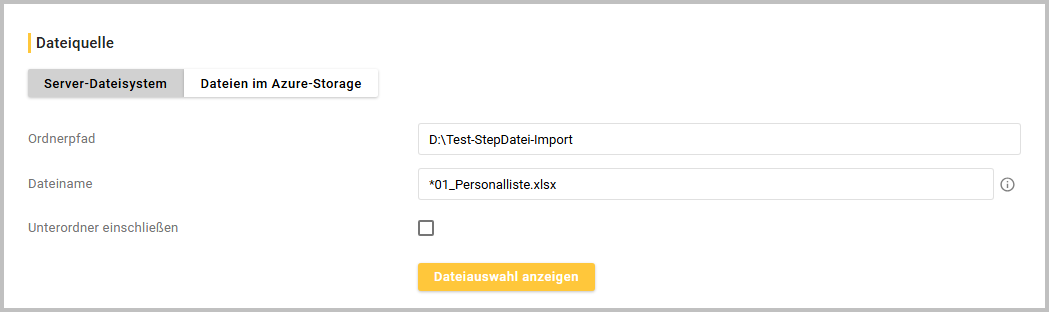
Ordnerpfad |
Der OCT-Dienst muss lesenden Zugriff auf die angegebenen Excel-/CSV-Dateien besitzen. Es wird empfohlen die Datei im Datenpfad von OCT zu hinterlegen (Standard: "C:\ProgramData\Saxess Sofware\<Dienstname>"). |
Dateiname |
|
Unterordner einschließen |
|
Button “Dateiauswahl anzeigen” |
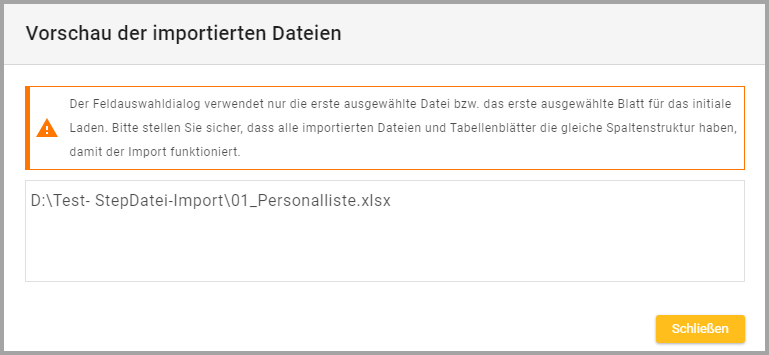 Dialog “Dateiauswahl anzeigen”
|
3.2.3.4.2.2. Dateiquelle - Dateien im Azure-Storage (b)
Azure Storage ist Ihr “Netzlaufwerk” auf Azure - dieses stellen wir Ihnen bereit oder Sie nutzen ein eigenes, so es Ihnen zur Verfügung steht.
Um Dateien aus dem Azure Storage zu importieren, muss die Option “Dateien im Azure Storage” ausgewählt werden.
Die Zugangsdaten müssen beim Hinzufügen der Datenquelle angelegt werden: 3.2.1.6. Azure Storage.
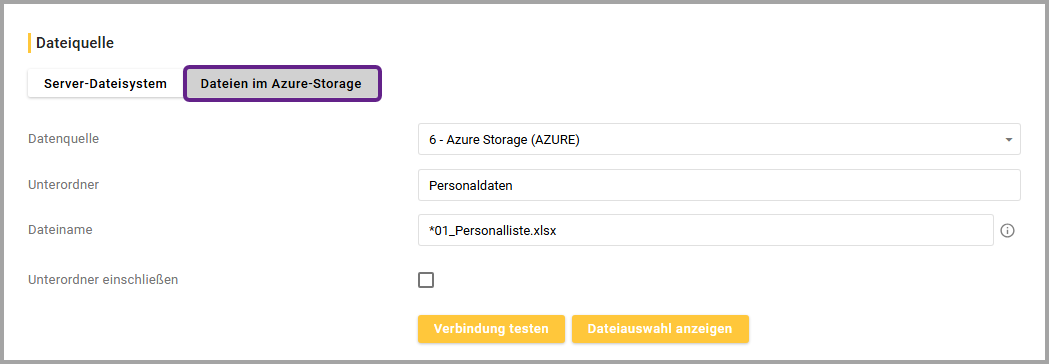
Datenquelle |
|
Unterordner |
Beachten Sie die Groß- und Kleinschreibung beim Unterordnernamen. |
Dateiname |
Beachten Sie die Groß- und Kleinschreibung beim Dateinamen. |
Unterordner einschließen |
|
Button “Verbindung testen” |
|
Button “Dateiauswahl anzeigen” |
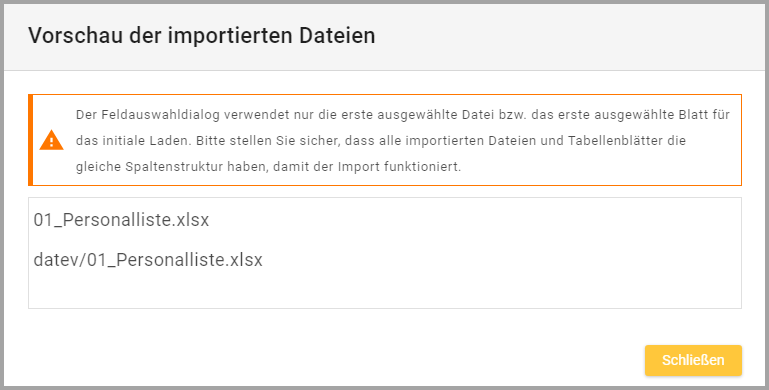 |
3.2.3.4.3. Importoptionen
Hier wird definiert, welche Daten bzw. Felder importiert werden.
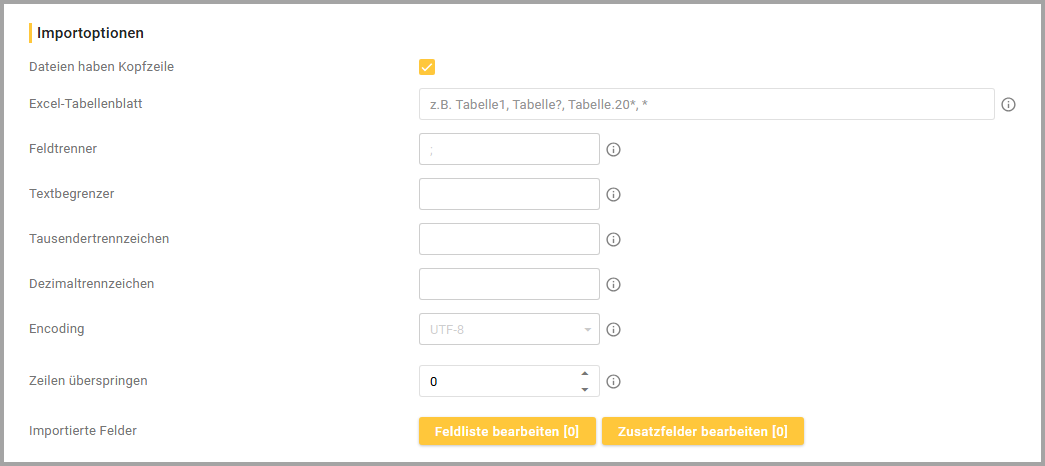
Ansicht “Importoptionen”
Dateien haben Kopfzeile |
| |
Excel-Tabellenblatt |
| |
Die folgenden Felder können nur bei einer CSV Datei bearbeitet werden: | ||
Feldtrenner |
Es können auch andere Feldtrenner wie z.B. ein Tabulatorzeichen verwendet werden. Dieses muss aus der CSV-Datei kopiert und eingefügt werden. Das eingetragene Zeichen ist auf den ersten Blick nicht sichtbar. Der Import von Textdateien mit fester Spaltenbreite ist derzeit noch nicht möglich, diese müssen erst im Excel über die Funktion “Text in Spalten” aufgetrennt und mit einem Trennzeichen gespeichert werden. | |
Textbegrenzer |
| |
Tausendertrennzeichen |
| |
Dezimaltrennzeichen |
| |
Encoding |
| |
Zeilen überspringen |
| |
Importierte Felder |
| |
Button “Feldliste bearbeiten” |
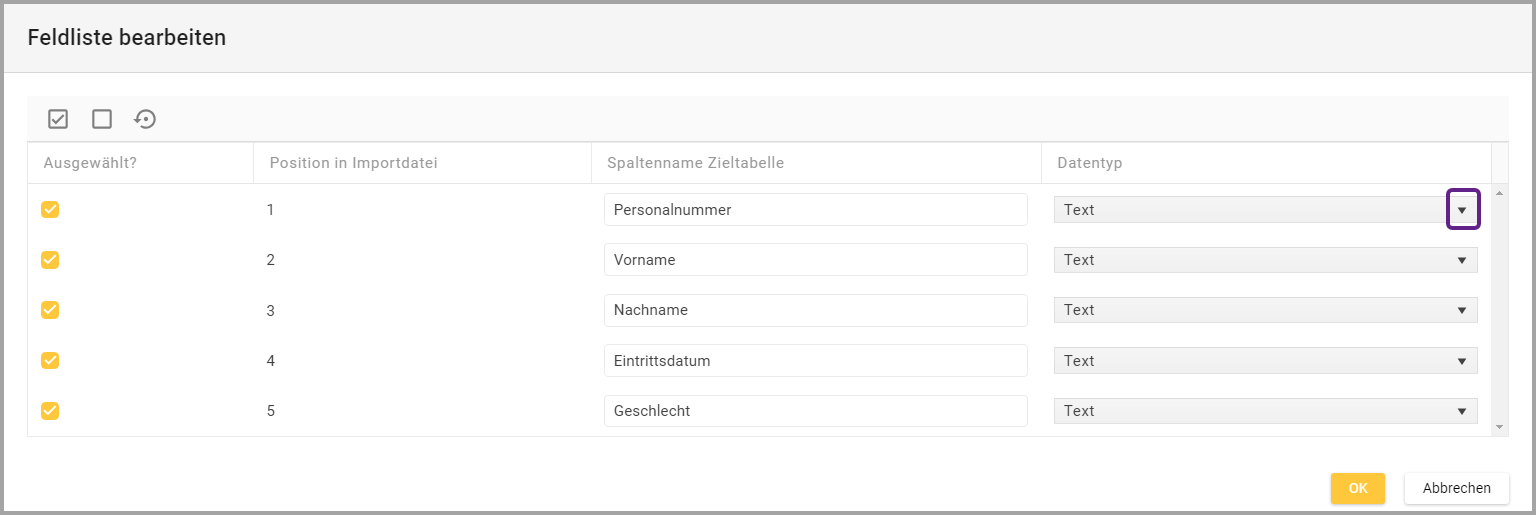 Menüleiste
Tabelle / Spaltenüberschriften 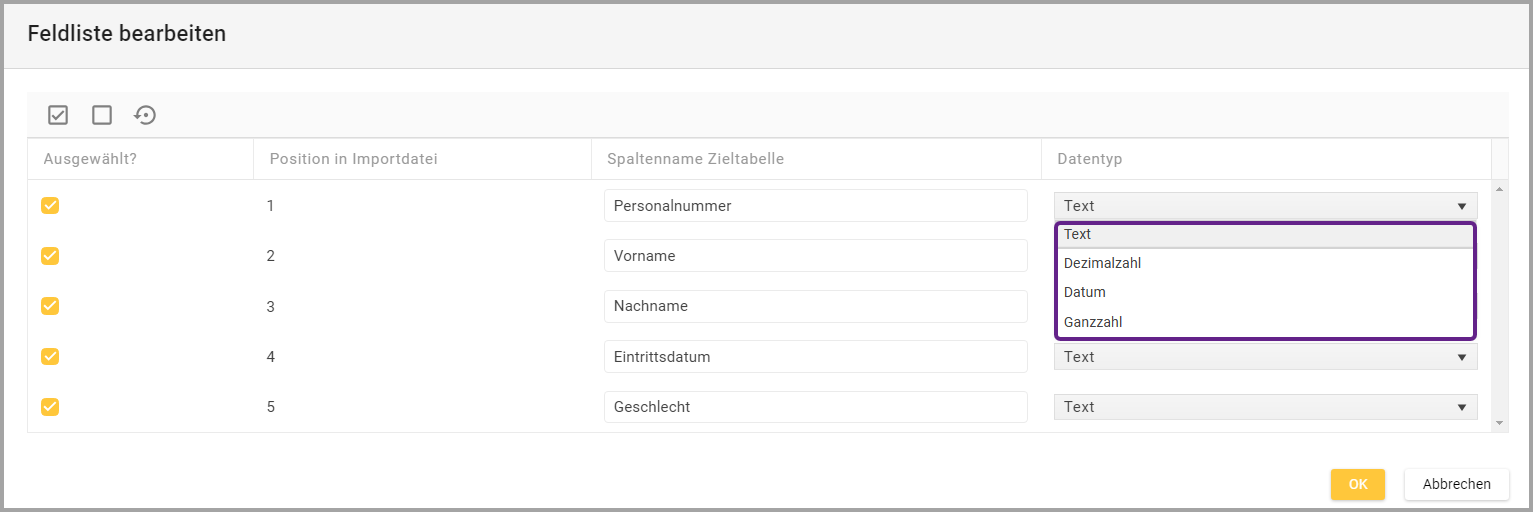
| |
Button “Zusatzfelder bearbeiten” |
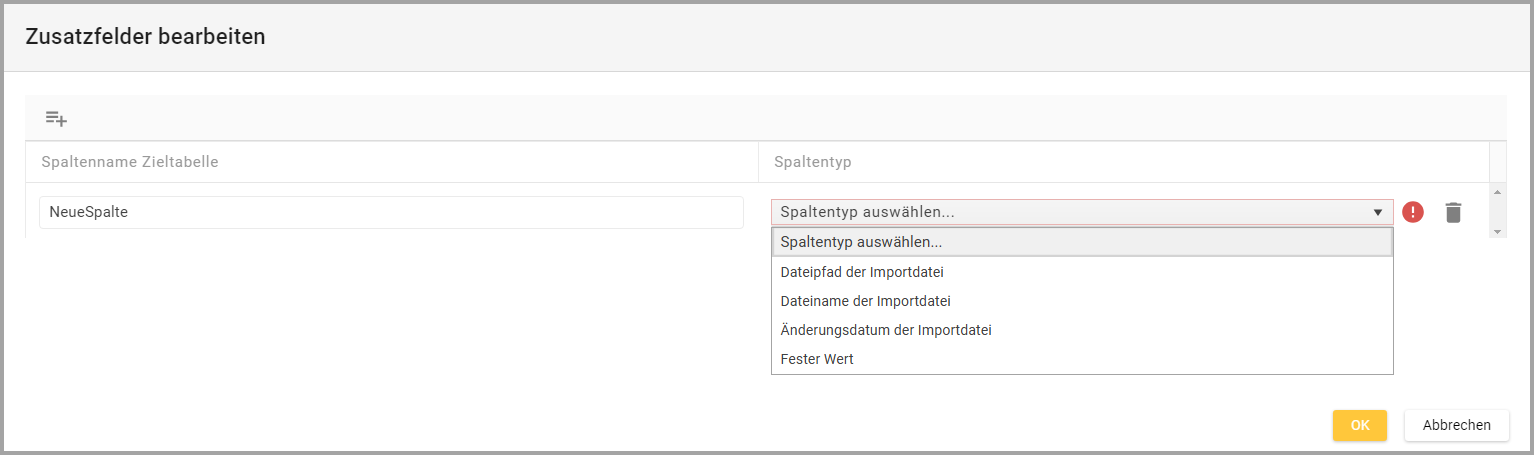 Menüleiste
Tabelle / Spaltenüberschriften
| |
3.2.3.4.4. Zieltabelle
Hier wird definiert, in welcher Zieltabelle die Daten gespeichert werden.

Ansicht “Zieltabelle”
Name der Zieltabelle |
|
Checkbox |
|
Button “Zieltabelle generieren” |
|
Button “Vorschau der Zieltabelle anzeigen” |
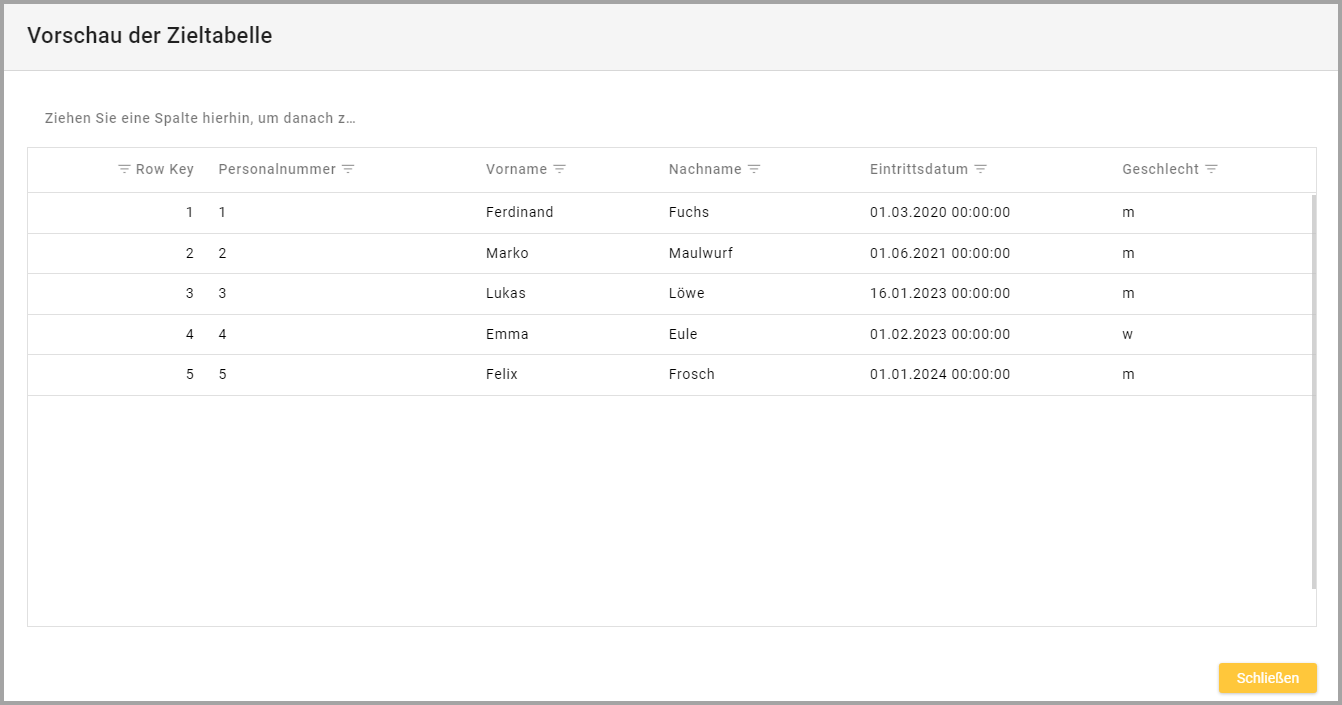
|
Icon |
|
Icon |
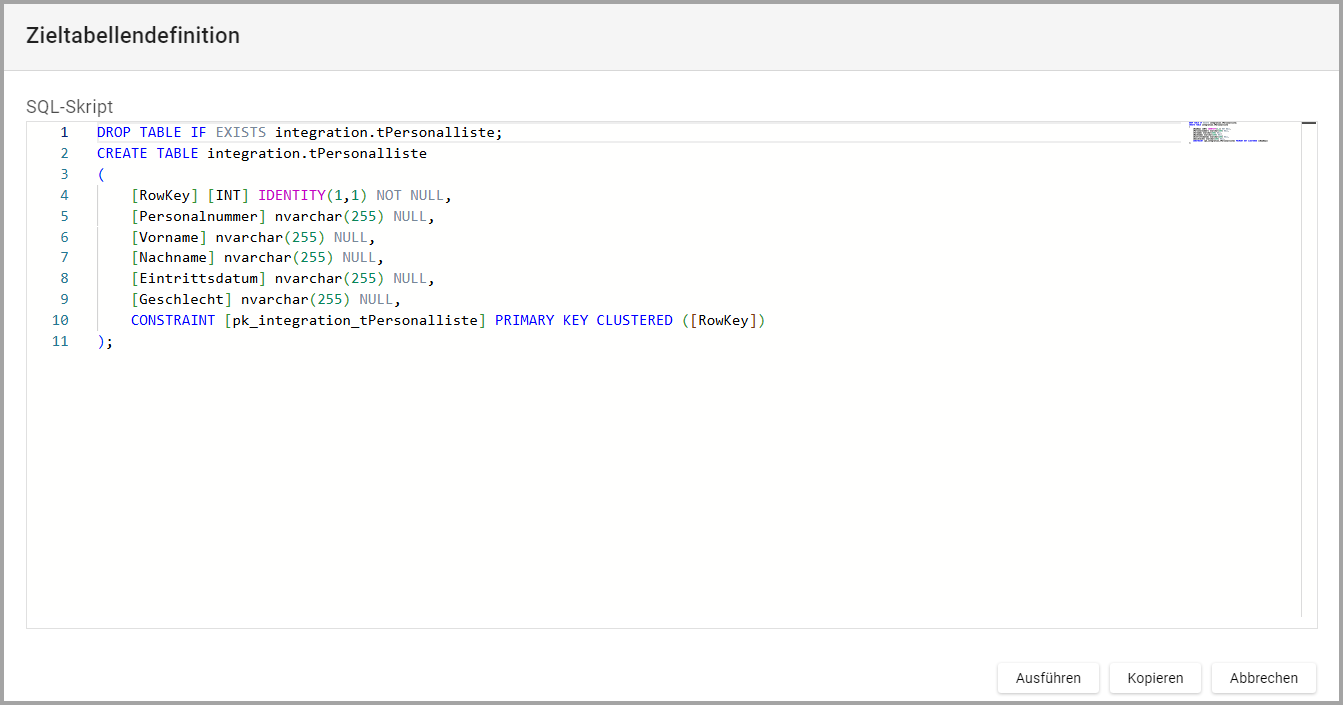
|
3.2.3.4.5. Datei-Backup
Das Datei-Backup ist nur im Server-Dateisystem eine Archivierungsoption. Die Datei-Backup Optionen machen es möglich, Dateien nach dem Import zu archivieren.

Ansicht “Datei-Backup”
Verarbeitete Dateien archivieren |
|
Zeitstempel zum Dateinamen hinzufügen |
|
Archivordner-Pfad |
|
3.2.3.4.6. Zusätzliche SQL-Befehle
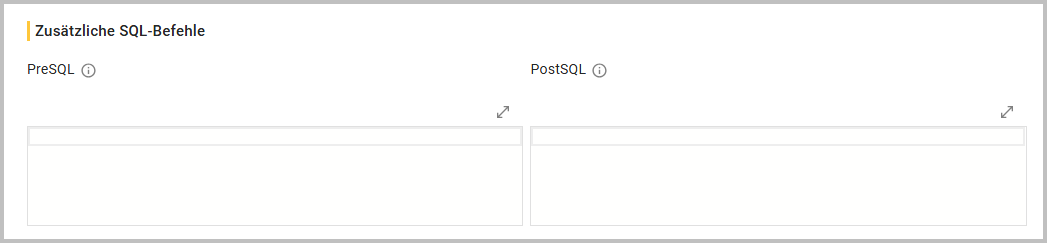
Ansicht “Zusätzliche SQL-Befehle”
PreSQL |
|
PostSQL |
|
Icon |
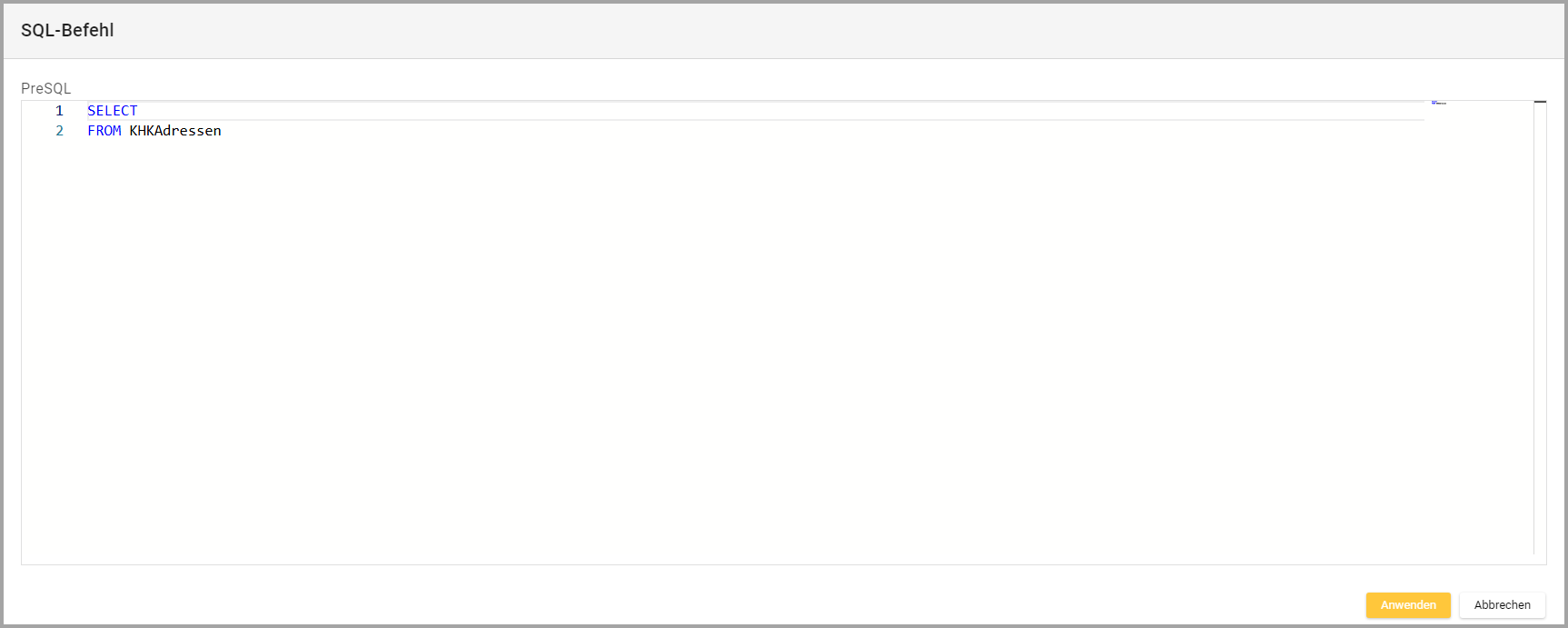 |
Nach dem Hinzufügen eines Steps muss dieser gespeichert werden. Danach kann über das Icon ![]() in der Menüleiste die Pipeline gestartet werden.
in der Menüleiste die Pipeline gestartet werden.
Während die Pipeline ausgeführt wird, erscheint solange ein sich drehender Kreis ![]() in der Pipelinezeile, bis der Prozess beendet ist.
in der Pipelinezeile, bis der Prozess beendet ist.
