Systemvoraussetzungen (DATEV im CP-Cloud Betrieb)
Dieses Dokument beschreibt die Systemvoraussetzungen in ihrer lokalen Umgebung, bei Nutzung der CP Suite in der CP Cloud.
Diese Anleitung gilt NUR für DATEV mit automatischer Datenextraktion über KREXPORT.
Die Daten der Buchhaltung werden nachts in die CP Cloud übertragen, die Systemressourcen vorhandener Server reichen daher zumeist aus.
Standardvoraussetzungen
1. Applikationsserver bereitstellen / festlegen
Windows Server 2016 oder höher
4 GB RAM für den CPCE Prozess
50 GB HDD Speicherplatz für CPCE
.NET 6 Framework SDK https://api.saxess-software.com/download/net/6.0 wurde installiert und Server danach neu gestartet
installiertes SQL Server Managementstudio https://aka.ms/ssmsfullsetup
DATEV Arbeitsplatz mit dem Programm Buchführung installieren → der Server muss eingerichtet sein, als würde ein Benutzer dort buchen.
2. CPCE Serviceuser mit DATEV Rechten anlegen oder anderen DATEV Benutzer bereitstellen
ein Benutzerkonto “CPCE Service” o.ä. wurde eingerichtet oder ein vorhandenes DATEV Konto wird benannt, unter diesem Konto wird der Schnittstellendienst laufen
dieser User sollte Domänenbenutzer sein (sonst können User nicht sicher per Windows Auth authentifiziert werden)
dieser User muss den DATEV Arbeitsplatz mit dem Programm Buchführung für die gewünschten Mandanten auf dem Server starten können - bitten testen Sie dies
Passwort läuft nie ab / keine Passwortänderung bei erster Anmeldung
(Group) Managed Service Accounts (gMSA/MSA) werden noch nicht unterstützt
3. CP Admin Konto einrichten
ein Benutzerkonto “CP_Admin” o.ä. wurde eingerichtet, mit diesem Konto werden wir arbeiten und Supportaufgaben lösen, Sie können damit das System auch einsehen
dessen tatsächlicher Kontoname und Passwort müssen bekannt sein
es muss lokaler Admin auf dem Applikationsserver sein und die sysadmin Rolle auf dem Datenbankserver haben (falls der DB Server nur für CP existiert) oder die dbcreator Rolle auf gemeinsam genutzten Datenbankservern haben
4. DATEV Exporte vorbereiten
DATEV Exportformate einspielen - Download und Anleitung für den Import im DATEV Arbeitsplatz: https://help.saxess-software.de/oct-best-practice/v1/datev-formate-v5-8
Nur falls eine Auswertung eines KOST Systems gewünscht wird (kostenpflichtige Zusatzoption “Kostenrechnungskreis”) welches eine von der BWA abweichende Kostenrechnung aufbaut
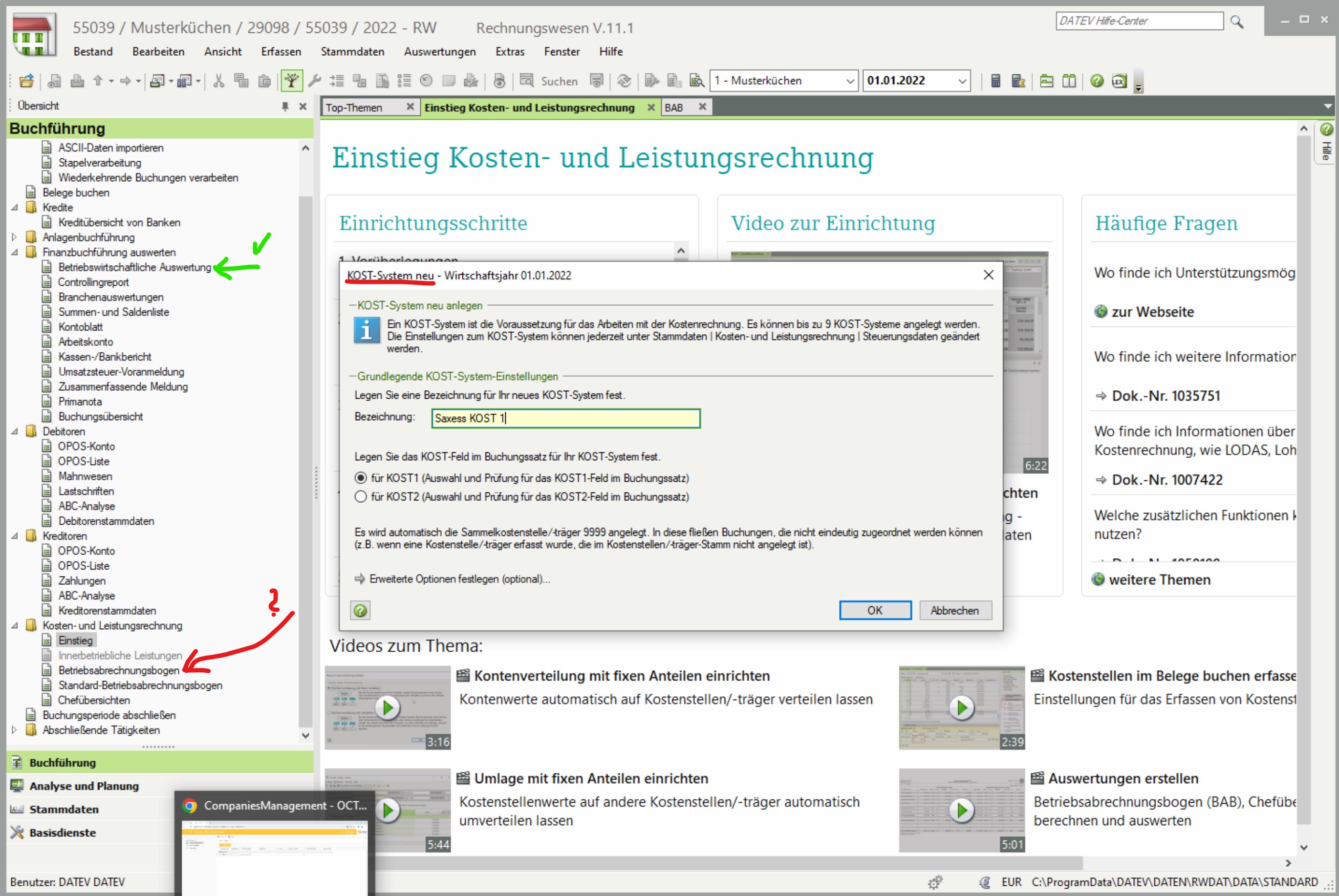
Der Access Datenbanktreiber ist auf dem Server installiert https://www.microsoft.com/de-de/download/details.aspx?id=54920
Für das KOST System muss die Ausgabe der Auswertungsdatenbanken aktiviert sein https://apps.datev.de/help-center/documents/9212907

Nach der Aktivierung der Ausgabe muss der BAB jedes Geschäftsjahres, jedes Mandanten neu berechnet werden
der CPCE Servicebenutzer muss Lesezugriff auf den Serverpfad haben, in welchem die KOST.mdb Dateien liegen
In der Anbindungspauschale “Kostenrechnungskreis” ist ein KOST System enthalten (in DATEV können mehrere angelegt werden)

5a. Netzwerkkonfiguration für Datenbankverbindung vornehmen
dieses Konfiguration wird vorgenommen, falls wir die Daten aus Ihrem Netzwerk per direkter Datenbankverbindung in die CP Cloud übertragen sollen
5.1 Whitelisting der eigene IP Adressen veranlassen - in der CP Cloud muss ihre IP Adresse auf der Whitelist stehen, damit sie Daten senden können
ermitteln Sie ihre eigene öffentliche IP Adresse über den Powershell Befehl:
(Invoke-WebRequest -uri "http://ifconfig.me/ip").Content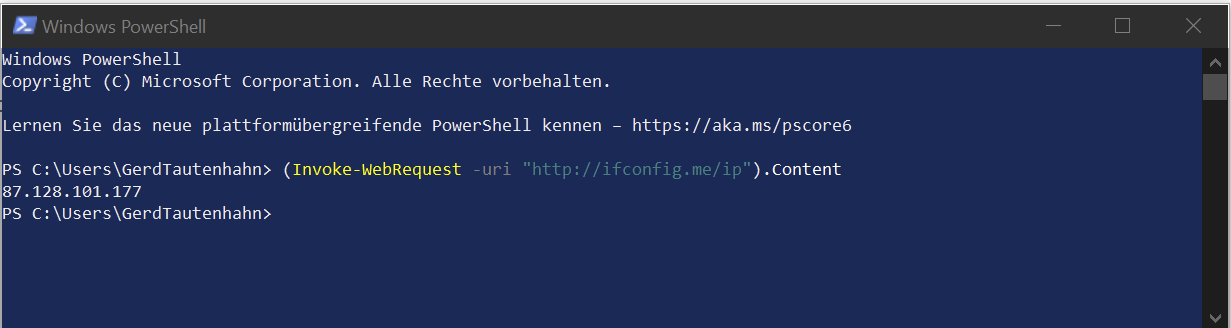
ermitteln Sie durch Nachdenken, ob ggf. auch über andere IP Adressen Verbindungen nach außen aufgebaut werden (bei Einsatz redundantener Provider / Loadbalancern / Proxies etc. )
melden Sie diese IP Adresse(n) bitte an nico.tabatt@cp.ag
5.2 Ausgehende Verbindungen aus dem lokalen Netzwerk in die CP Cloud zulassen
erstellen Sie in Ihrer Firmen Firewall eine Regel, welche ausgehende Verbindungen zur Zieladresse 213.199.138.104 über Port 1433 zulässt
Nach der Bestätigung der Öffnung auf CP Seite, testen Sie die Verbindung mit Powershell Befehl
Test-NetConnection 213.199.138.104 -Port 1433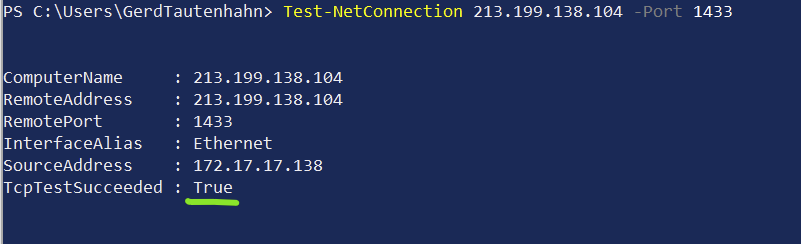
5b. Upload von Dateien testen
Falls wir aus Ihrer Umgebung keine Datenbankverbindung aufbauen sollen, möchten wir im Termin den Upload von Dateien als alternativen Weg testen (NICHT durch Sie vorab erforderlich, nur zur Information vorab)
Laden Sie diesen Ordner (2 KB) mit zwei Scripten herunter azureblobtest.zip, entpacken und begutachten Sie den Inhalt
Das Script simuliert den Upload von Dateien aus Ihrer Umgebung in die Microsoft Cloud
Es lädt die Hilfsbibliothek azcopy von Microsoft herunter
es lädt eine Datei in der Größe von 50MB auf unseren Transferserver
es testet und protokolliert die Proxyserversettings und IP Adressen
dieses Script funktioniert noch NICHT - ihm fehlt der Zugangsschlüssel, diesen erhalten Sie im Termin
6. optional: Zertifikat für https Verschlüsselung bereitstellen
CPCE ist in Ihrem Intranet per Browser über ein Webfrontend erreichbar. Falls für dieses eine SSL Verschlüssung genutzt werden soll, legen Sie bitte ein Serverzertifikat im Zertifikatsspeicher des Applikationsservers ab. Das Zertifikat muss ein Standard SSL Webserver Zertifikat mit den üblichen Eigenschaften sein:
SSL Webserverzertifikat von Typ Single-Domain oder Wildcard (unter Umständen auch Multi-Domain oder Multi-Domain Wildcard möglich)
Schlüsselverwendung / Beabsichtigter Zweck: "Serverauthentifizierung"
zeitliche Gültigkeit (von / bis) muss gegeben sein
es muss neben dem öffentlichen auch den privaten Schlüssel beinhalten (sichtbar am Schlüssel-Icon des Zertifikats im Windows-Zertifikatemanager)
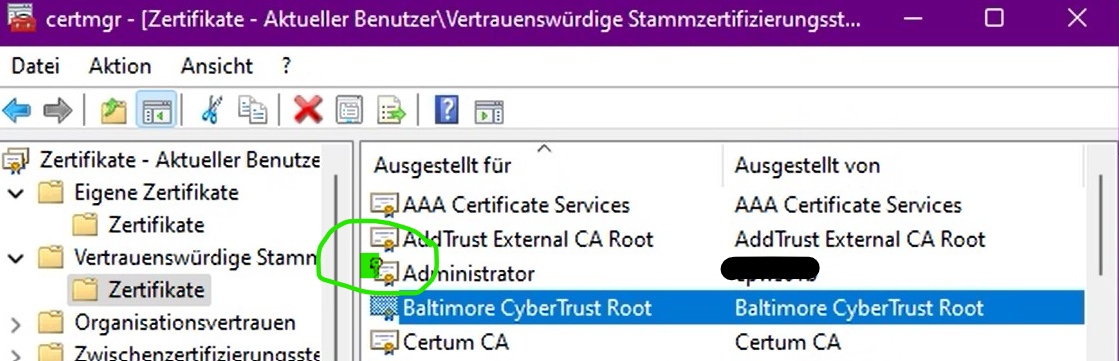
existierender FQDN-Eintrag (CNAME o. Alias) auf DNS-Server für den im SSL-Zertifikat hinterlegten FQDN z.b. oct.companyname.com . Beide FQDN müssen identisch sein.
Sie müssen das Ablaufdatum dann überwachen und das Zertifikat gemäß dieser Anleitung bei Ablauf tauschen (oder uns damit beauftragen).
7. Ein arbeitsfreundlicher Fernwartungszugriff ist vorhanden
Wir benötigen für die Umsetzung ein Aufschaltung per Teamviewer mit einem User mit Administratorrechten (wir nutzen in der Regel hierfür den Domäne\CP_Admin User)
Sie sollten Teamviewer Host (lizenzfrei für Sie) für den Zeitraum der Einrichtung installieren, damit wir uns eigenständig auf den Server schalten können (wir werden mehrere Aufschalttermine benötigen und auch zu Randzeiten arbeiten)
nach unserer Einrichtung kann Teamviewer Host deaktiviert werden und wird später nur nach Anforderung für Wartungs- und Supportzeitfenster aktiviert
während der Installation muss Internet für den Download von Installations-/Konfigurationspaketen vorhanden sein
die Zwischenablage darf nicht gesperrt sein
sie können unsere Arbeiten gern per Bildschirmaufzeichnung aufzeichnen, die Installation soll aber keine Schulung sein - unsere Mitarbeiter müssen konzentriert arbeiten können und können daher das System während der Einrichtung nicht erläutern oder schulen
Fertigmeldung: Melden Sie die Fertigstellung der Installationsvoraussetzungen an nico.tabatt@cp.ag