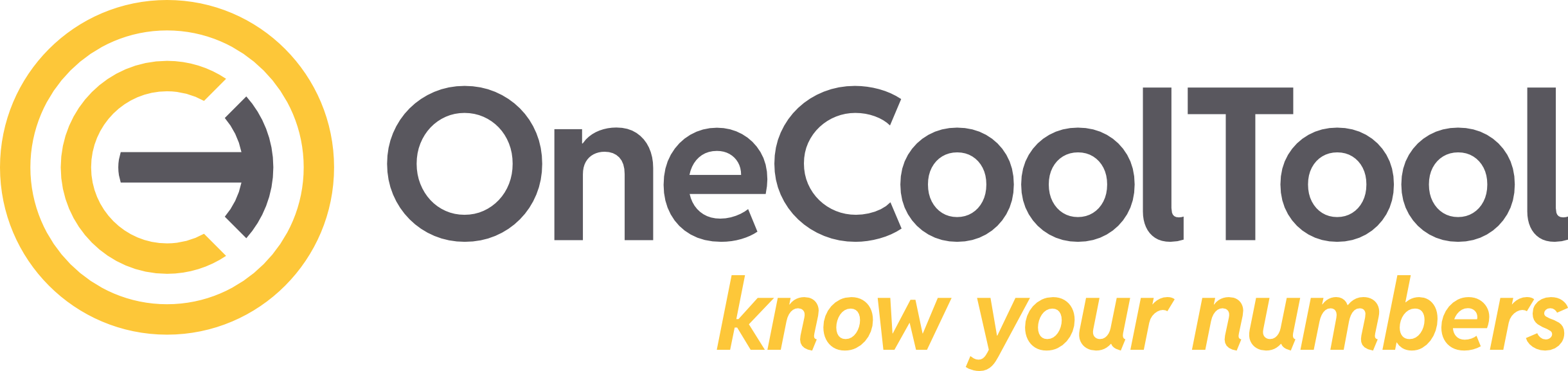Validierung in CP
Im Rahmen der Datenvalidierung ist durch den Kunden ein Import der Daten aus der CPCE in CP durchzuführen.
Dies ist der zweite Schritt für die Datenvalidierung, nachdem im ersten Schritt durch die Validierung in der CPCE bereits sichergestellt wurde, dass die Daten in der CPCE erfolgreich bereitgestellt werden. Mit diesem zweiten Schritt wird geprüft, ob die Daten in CP technisch verfügbar gemacht werden können und ob die Daten fachlich korrekt bereitgestellt werden.
Die Anleitung beschreibt das Standardvorgehen bei einem Import in CP-Finance. Die Voraussetzung ist, dass die CP-Applikation bei Ihnen erfolgreich installiert und konfiguriert wurde.
Es sind sowohl in der CP-Suite als auch in der CP-Config Einstellungen zu konfigurieren.
Sollten sich bei Ihnen Fragen zur Bedienung von CP ergeben oder Sie bei der Durchführung des Testimports Fehlermeldungen erhalten, wenden Sie sich im ersten Schritt zunächst an Ihren CP-Ansprechpartner.
Vorgehen bei der Prüfung
Die Prüfung ist erfolgreich, wenn
Sie alle Schritte zur Erstellung der Importdefinition erfolgreich durchführen konnten und bei keinem Schritt eine Fehlermeldung auftritt
Werte in den Plantabellen angezeigt werden und diese fachlich korrekt sind
der Drilldown auf Kontoebene erfolgreich ausgeführt wird
Treten technische Probleme bei der Durchführung der untenstehenden Schritte auf, prüfen Sie bitte im ersten Schritt immer, ob die Konfiguration von CP korrekt vorgenommen wurden und kontaktieren Sie im Bedarfsfall Ihren CP-Ansprechpartner. Nutzen Sie darüber hinaus auch gern unsere FAQs, um das Fehlerbild einzugrenzen.
Verbindung zur CPCE-Datenbank in CP-Suite hinterlegen
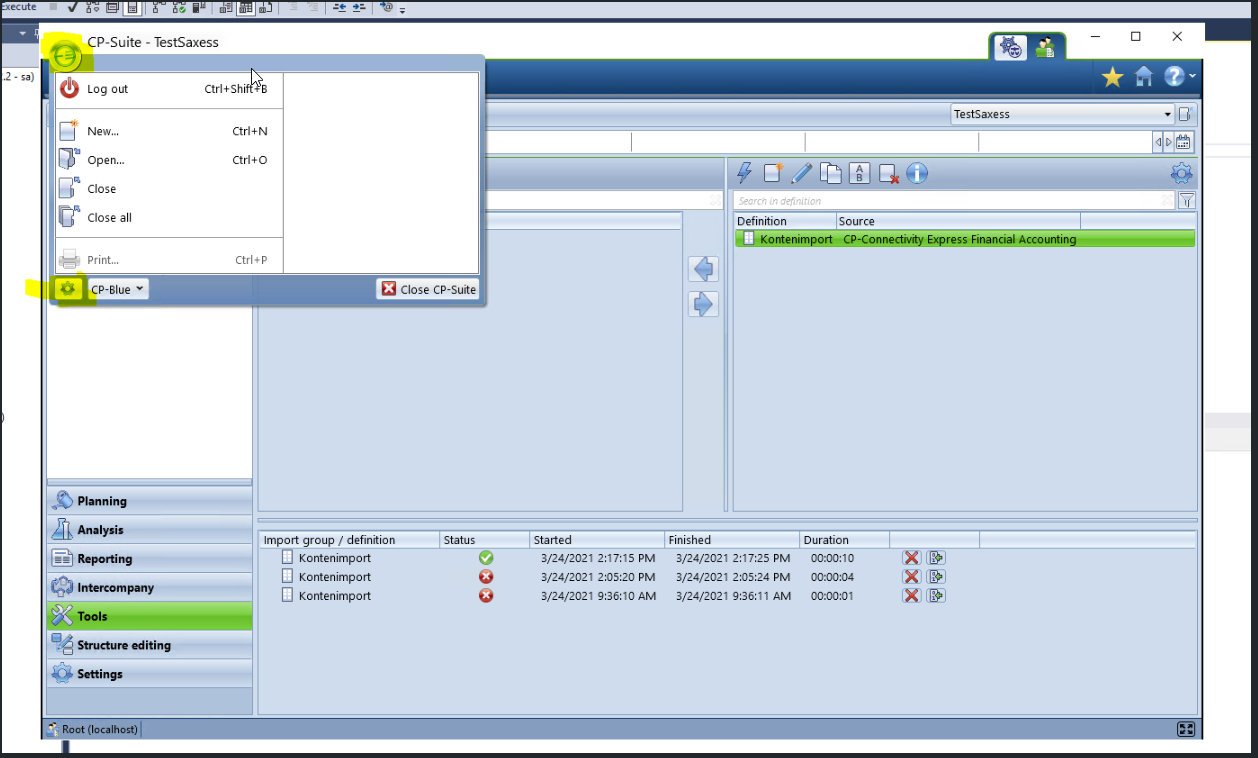
Den CP-Suite-Point (grüner Button oben links) anklicken und hier die Option “Einstellungen” wählen
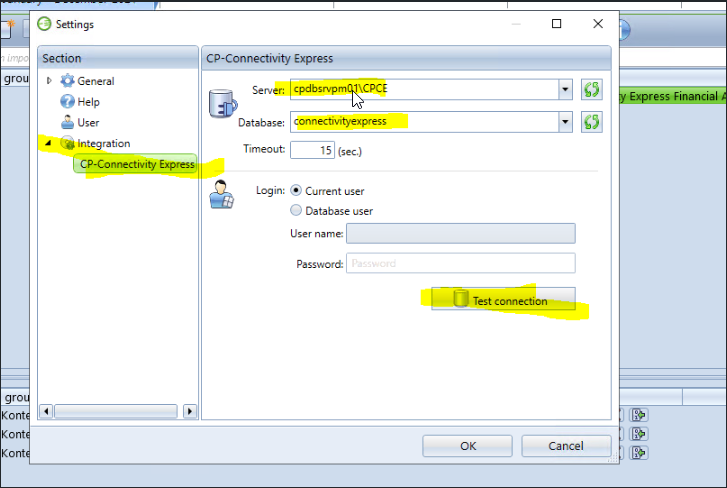
Den Menüpunkt “Integration” mit dem Unterpunkt “CP-Connectivity Express” auswählen. Hier den Server hinterlegen und den Datenbanknamen hinterlegen. Beide Informationen entnehmen Sie der CPCE-Systemdokumentation. Es ist die Option “Anmeldung mit aktuellen Benutzer” zu wählen. Der Benutzer ist der DB Gruppe für den CP-Import zugeordnet sein. Im Anschluss kann der Verbindungstest durchgeführt werden.
Verbindung zur CPCE-Datenbank in CP-Config hinterlegen
Die Konfiguration der CP-Config ist notwendig, wenn der Drilldown getestet werden soll.
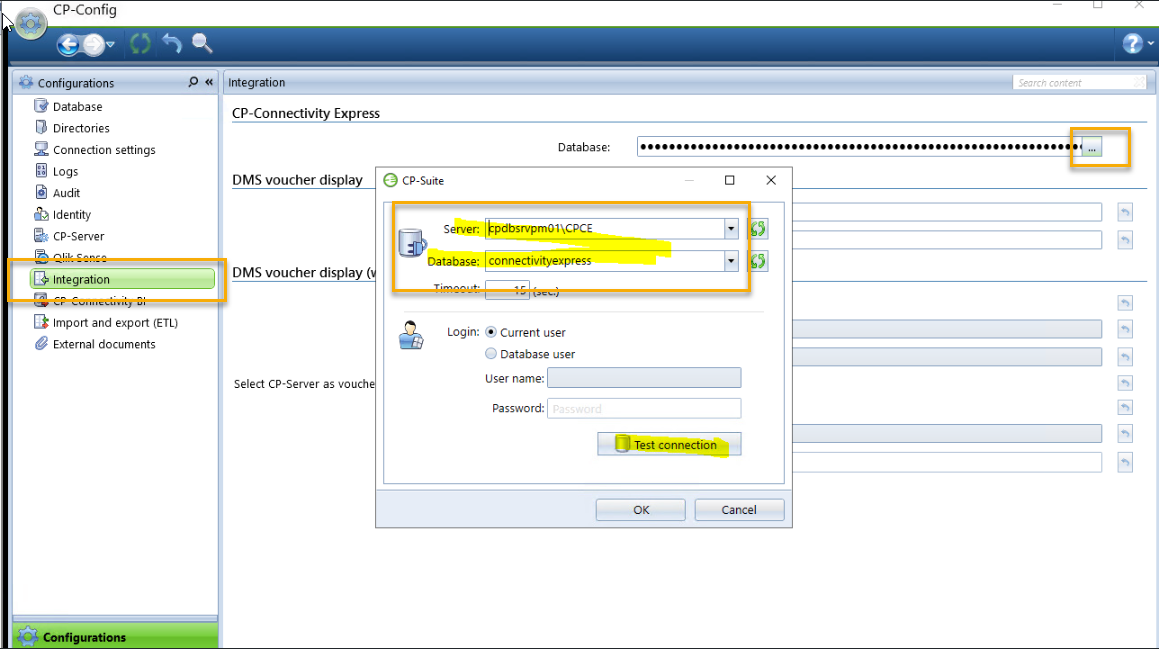
Die Applikation “CP-Config” aufrufen und die Option “Integration” wählen”. Im Bereich CP-Connectivity Express die drei Punkte anklicken und im Fenster Server-und Datenbankname hinterlegen. Beide Informationen entnehmen Sie der CPCE-Systemdokumentation. Im Anschluss kann der Verbindungstest durchgeführt werden. Damit die Änderungen übernommen werden, muss im Anschluss der CP-Server-Dienst neu gestartet werden.
Dazu den CP-Server Agent in den Windows Programmen öffnen. Dadurch erscheint im Windows Fenster rechts unten das CP-Server Symbol. Mit “Rechtsklick” den “Server stoppen” und anschließend den “CP-Server als Dienst neu starten”.
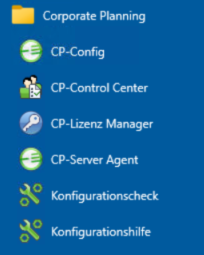
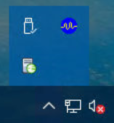
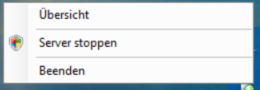
Neue Datenbasis für den Testimport anlegen
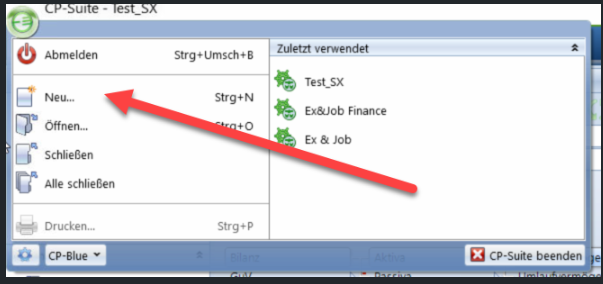
Über den CP-Suite-Point (grüner Button oben links) die Option “Neu” auswählen.
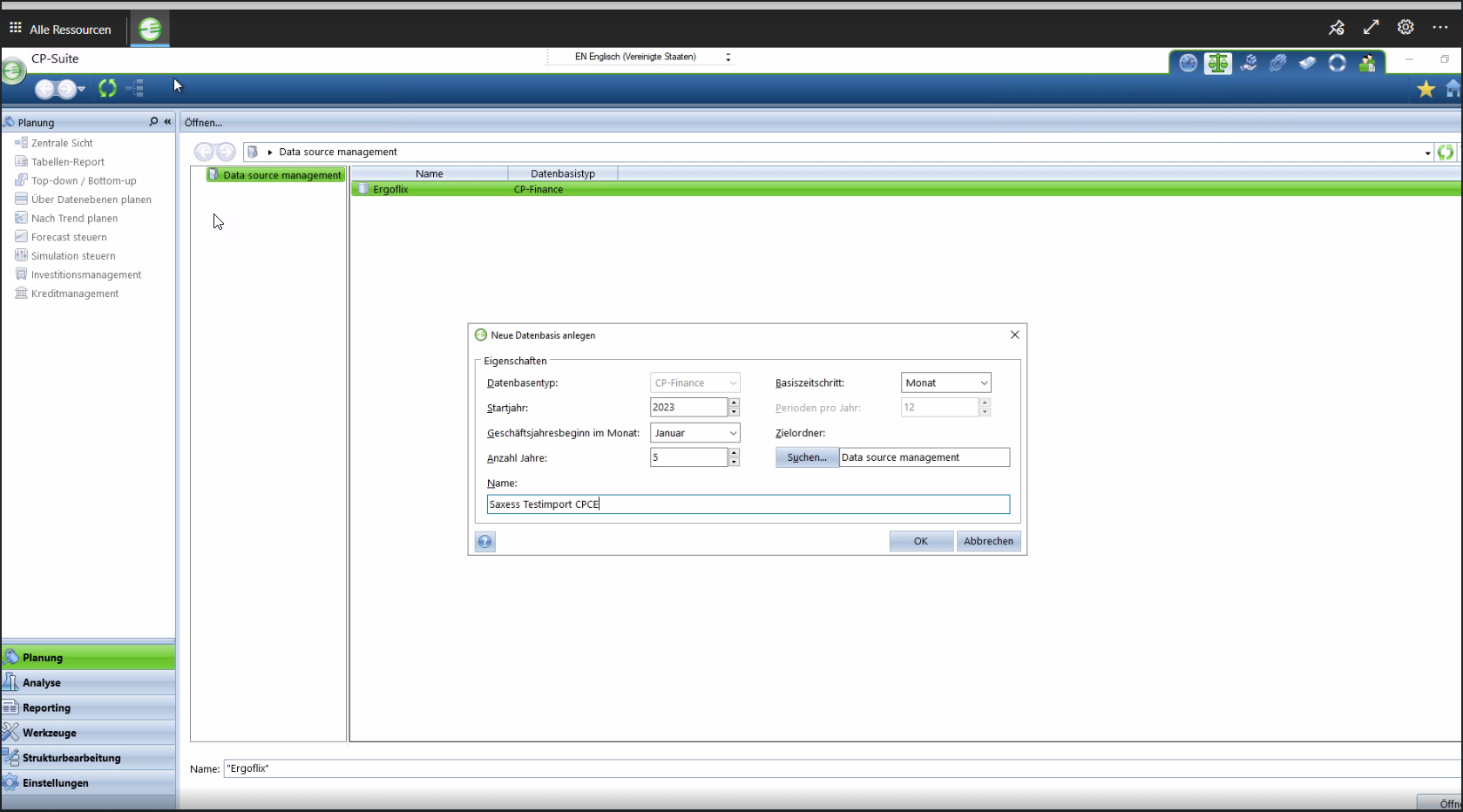
Die neue Datenbasis entsprechend konfigurieren.
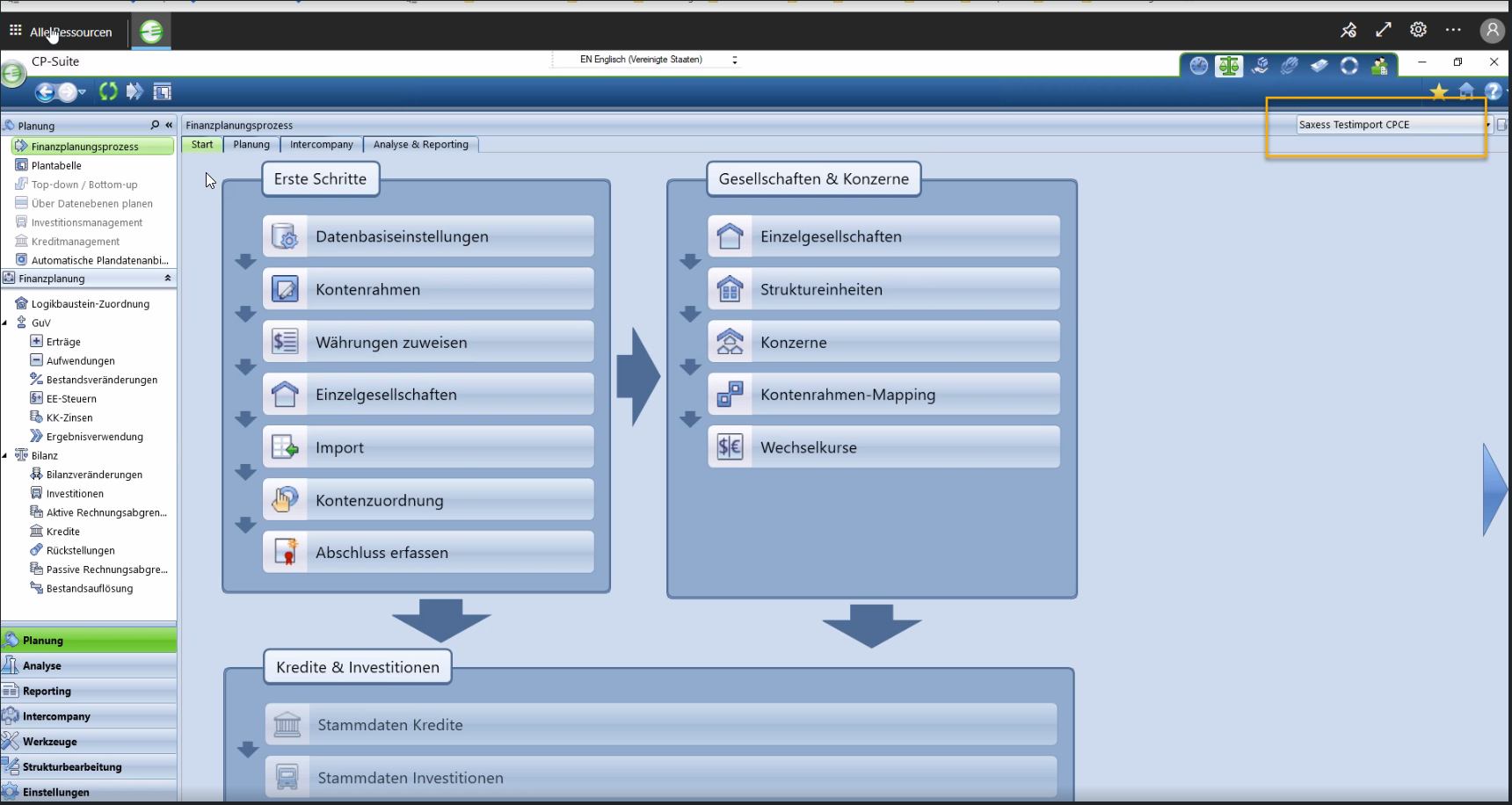
Die Datenbasis auswählen.
Testimport in CP-Suite aufbauen
Kontenrahmen erstellen
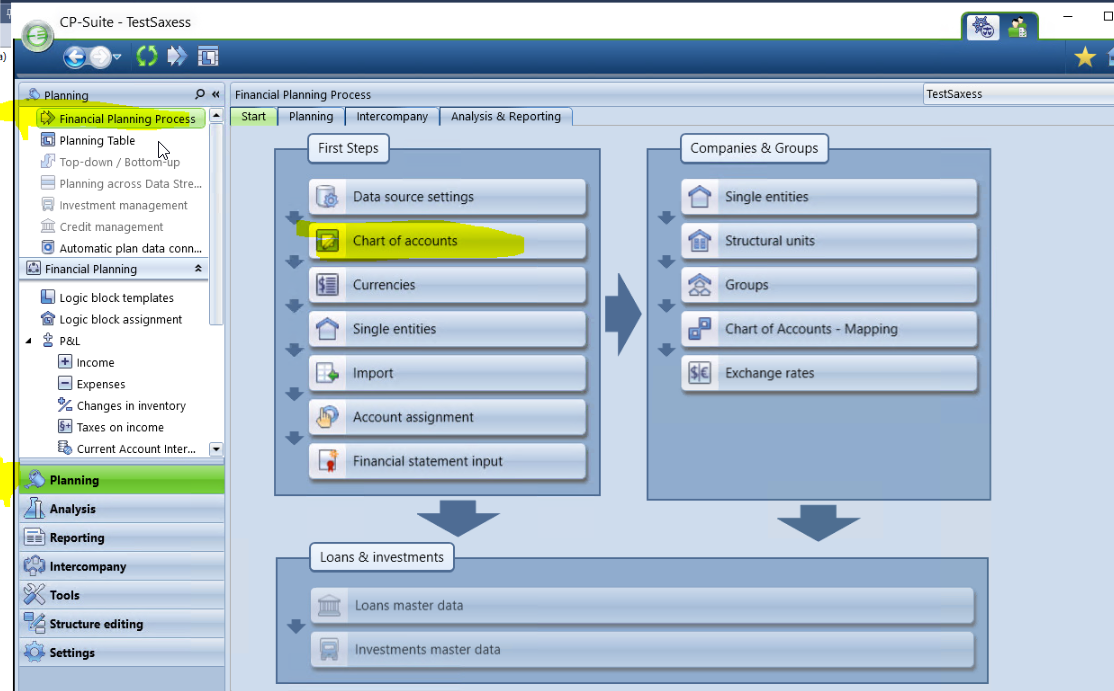
Im Bereich “Planning” die Option “Financial Planning Process” und anschließend Option “Charts of accounts” wählen.
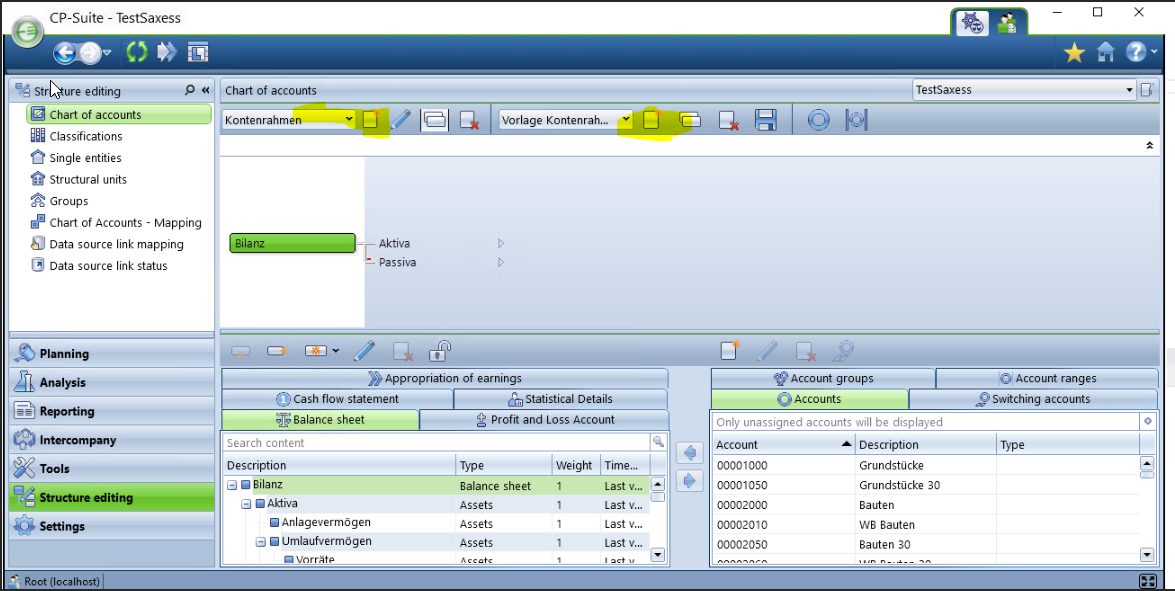
1. Neben der Dropdownbox “Kontenrahmen” die Option “Neu” wählen. Dann einen beliebigen Namen für den Kontenrahmen vergeben. 2. In der Dropdownbox “Vorlage Kontenrahmen” eine beliebige Vorlage auswählen. Dann die Option “Neu” wählen und einen beliebigen Namen vergeben.
Importdefinition erstellen
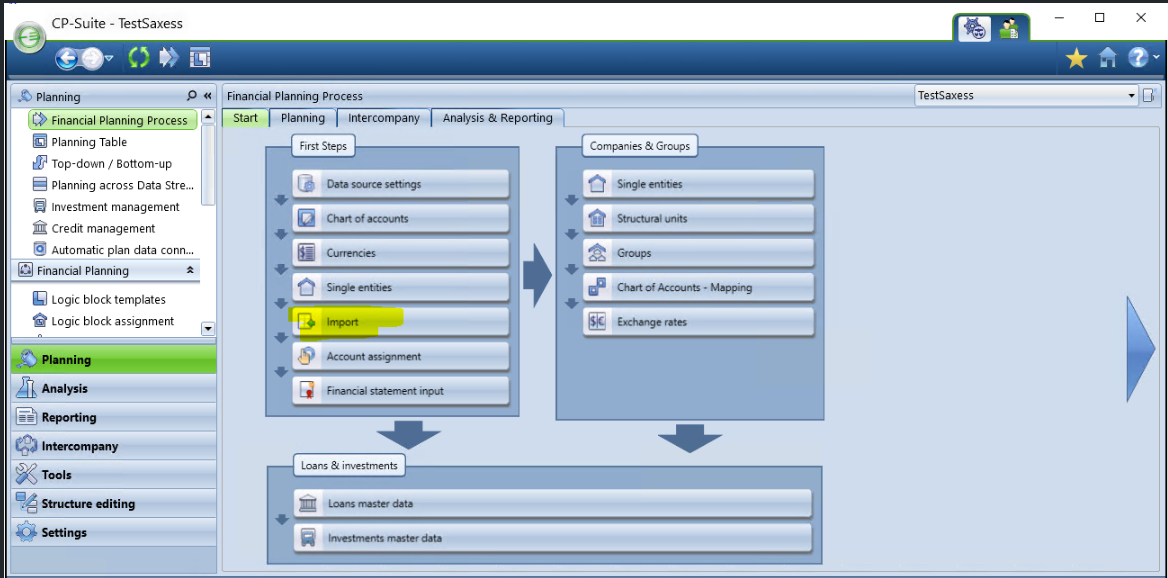
Im Bereich “Planning” die Option “Financial Planning Process” und anschließend Option “Import” wählen.
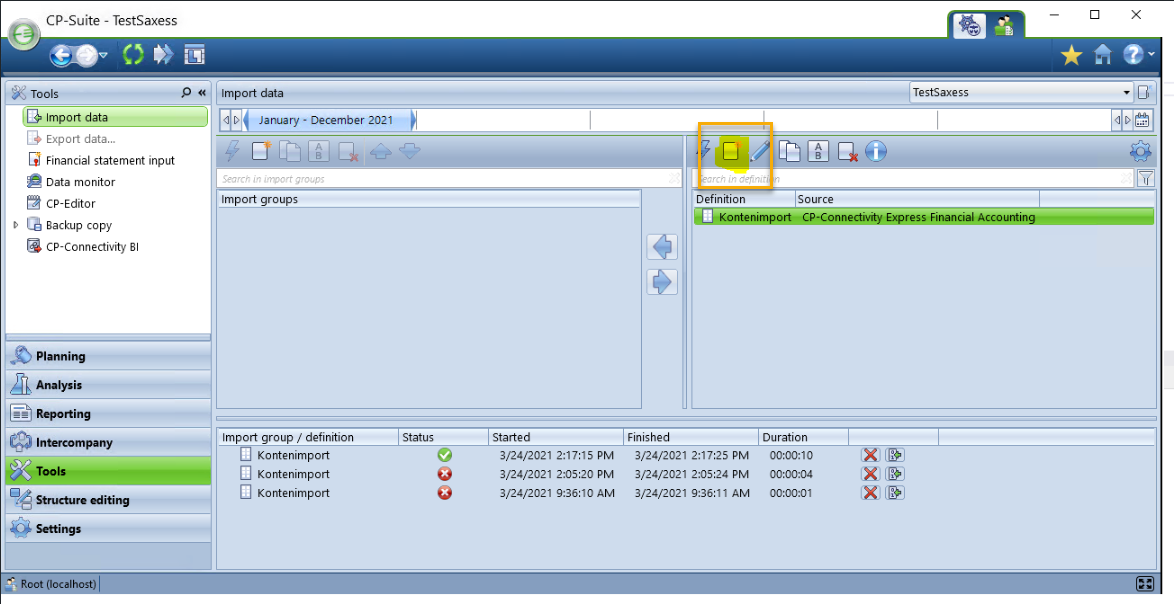
Die Option “Neu” wählen und einen beliebigen Namen vergeben. Falls der FiBu-Import getestet werden soll, ist als Quelle “CP-Connectivity Express Finanzbuchhaltung” zu hinterlegen. Falls der KoRe-Import getestet werden soll, ist als Quelle “CP-Connectivity Express Kostenrechnung” zu hinterlegen (hierfür sieht der Konfigurationsassistent etwas anders aus).
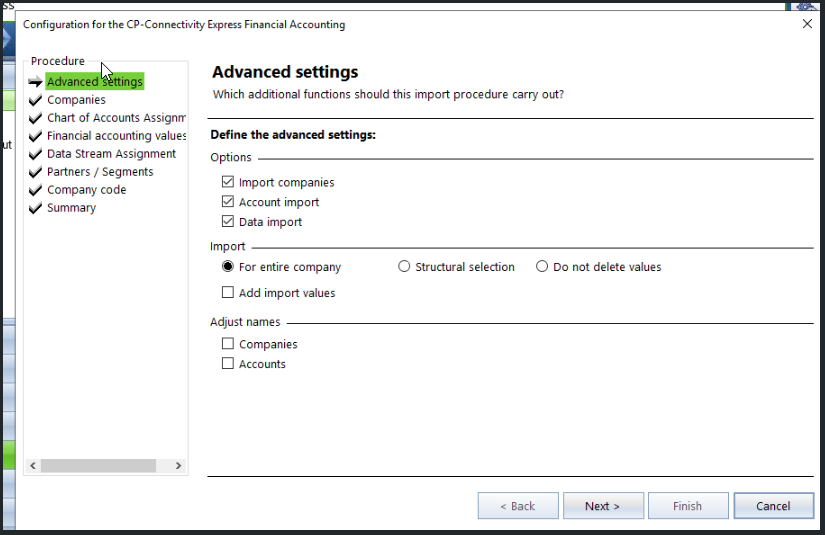
Auswahl der Optionen “Import companies”, “Account import”, “Data Import” und “For entire company”
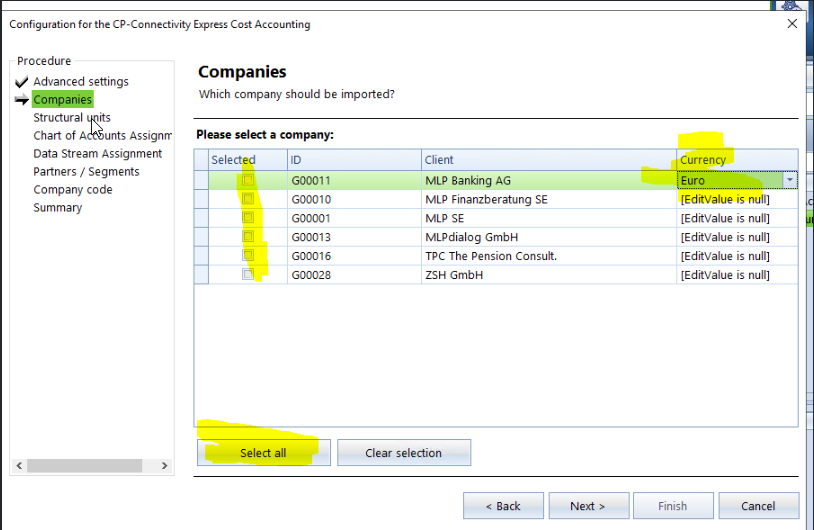
Die relevanten Mandanten auswählen und für jeden gewählten Mandanten die Währung hinterlegen.
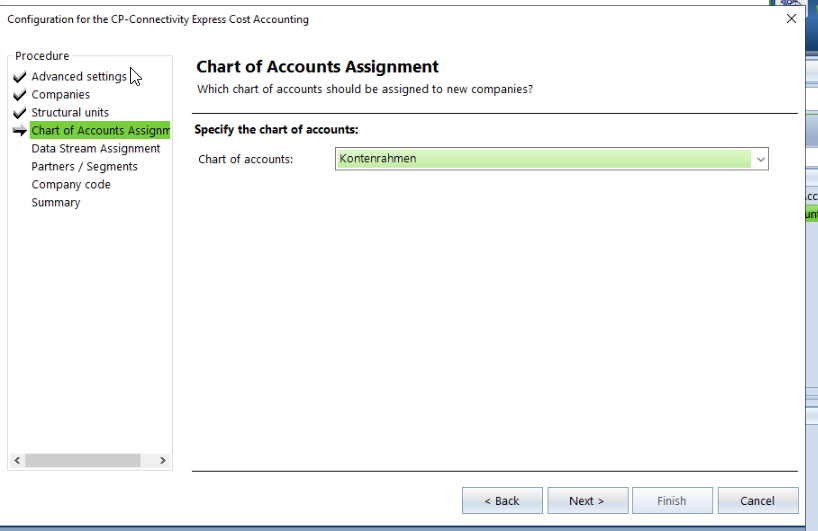
Den für den Test erstellten Kontenrahmen auswählen. Im Fenster “Data Stream Assignment” die zu importierenden Daten auswählen. Im Zweifelsfall überall ein Häkchen setzen.
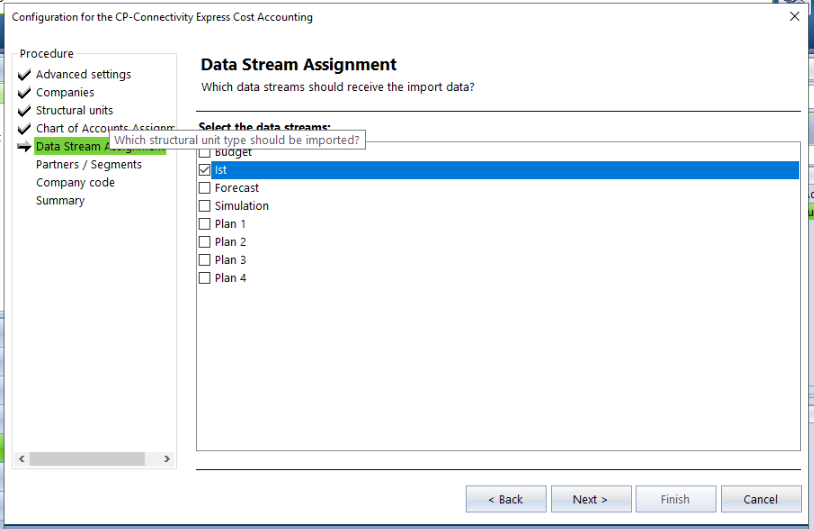
Die relevante Ebene auswählen. Im Reiter “Partner/Segment” nichts auswählen. Im Reiter “Company Codes” den Buchungskreis auswählen. Wenn es nur einen Buchungskreis gibt, bspw. FiBu, dann ist diese Fenster leer und es kann auf “Weiter” geklickt werden.
Im Anschluss kann der Import durch Klick auf das Symbol “Blitz” ausgeführt werden.
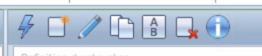
Im unteren Anzeigebereich wird dargestellt, ob der Import erfolgreich war. Für jede Zeile im Log wird ein Log-Dokument angeboten, welches bei der Analyse bei auftretenden Fehlern hilft.
Kontenzuordnung erstellen
Zielstellung ist es, ein Konto testweise einem Strukturpunkt zuzuordnen, um einen Funktionstest durchführen zu können.
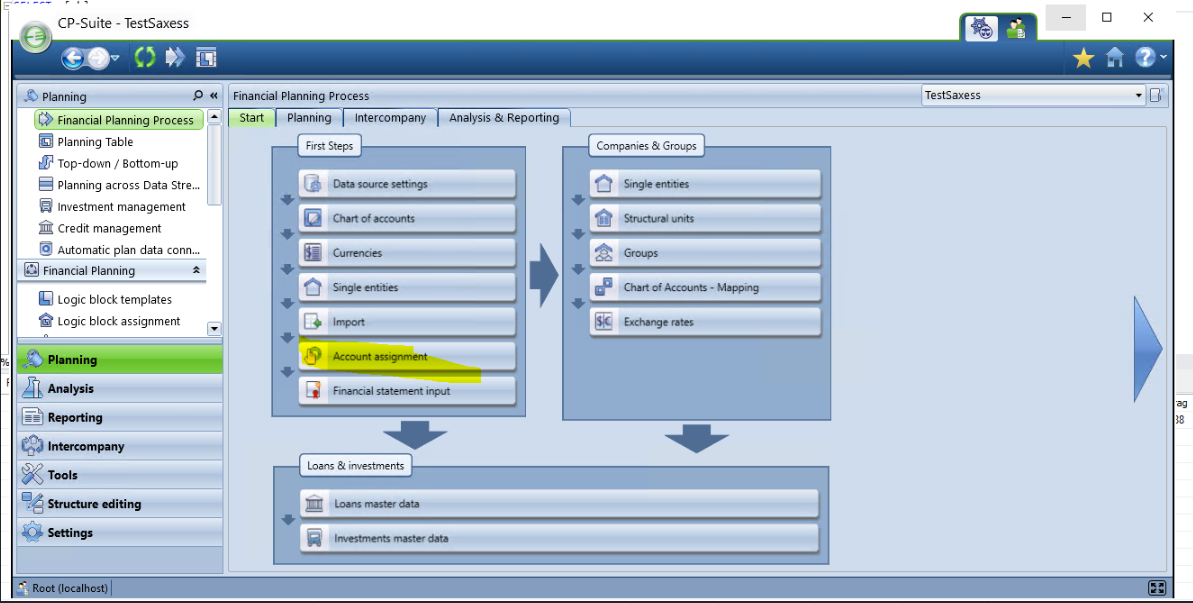
Im Bereich “Planning” die Option “Financial Planning Process” und anschließend Option “Account Assignment” wählen.
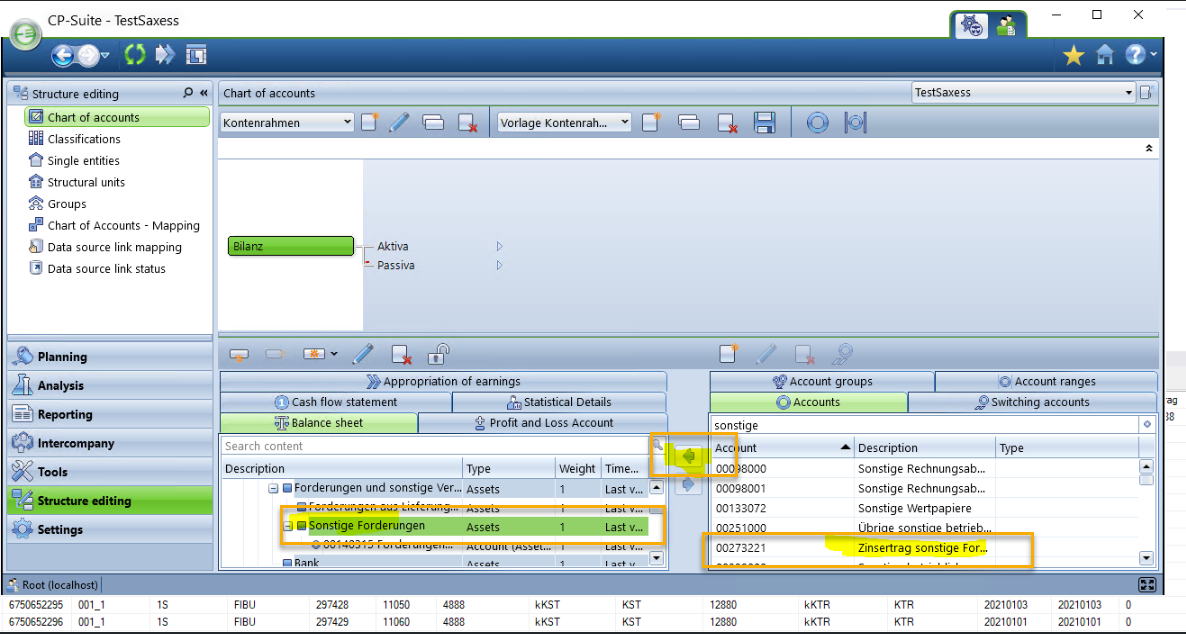
Im linken unteren Fenster den Strukturpunkt auswählen. Im rechten unteren Fenster ein Konto auswählen, welches diesem Strukturpunkt zugeordnet werden soll. Auf den Zuordnungspfeil klicken, um das Konto dem Strukturpunkt zuzuordnen.
Anzeige & Drilldown in den Plantabellen prüfen
Zielstellung ist es, dass ein Wert in der Plantabelle dargestellt wird und das ein Drilldown dafür möglich ist. Hinweis: es muss die Ebene ausgewählt sein, auf welche importiert wurde bzw. welche in der Importdefinition hinterlegt wurde.
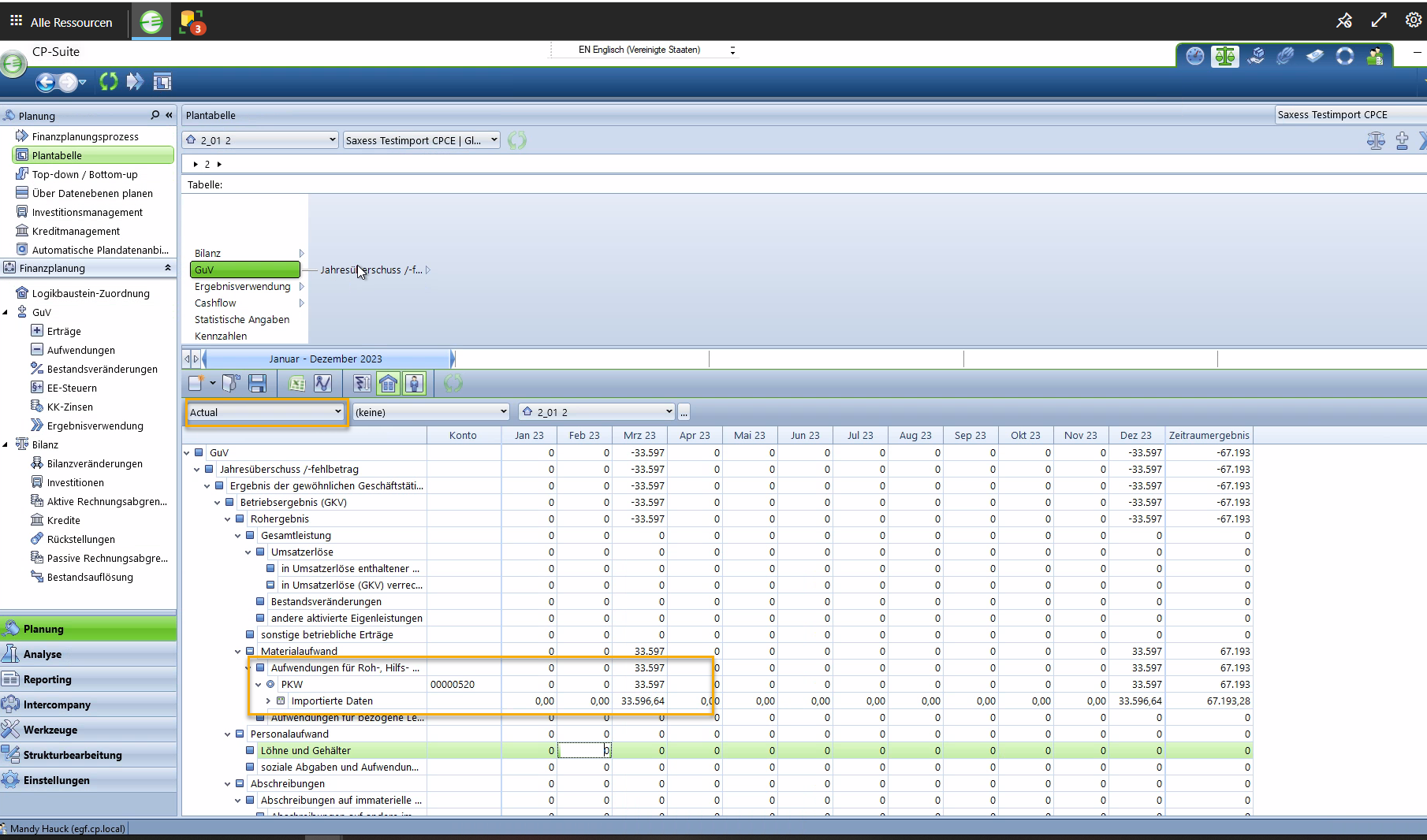
Im Bereich “Planning” die Option “Planning table” aufrufen und in der Struktur das im vorangegangenen Schritt zugeordnete Konto aufgesucht. In der Zeile “importierte Daten” kann der Drilldown in einem Feld ausgeführt werden, welches einen Wert enthält. Auf dieses Feld mit der rechten Maustaste klicken und die Option “Drilldown” wählen. Ein Fenster öffnet sich, wo die einzelnen Buchungssätze tabellarisch dargestellt werden, die sich hinter dem aggregierten Wert auf Kontenebene verbergen. Hinweis: Wenn keine Werte erscheinen, kann es sein, dass der Datenbereich in den importiert wurde, nicht ausgewählt wurde. Im vorliegenden Beispiel wurde in “Actual” importiert und muss auch ausgewählt sein (siehe oberer orangene Kasten).