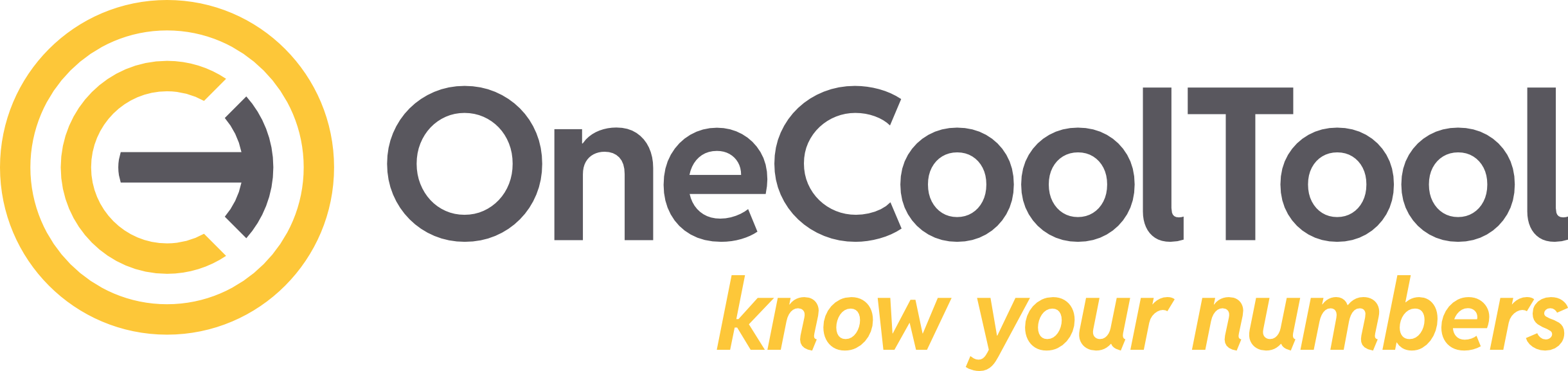OCT Version 5.9
Allgemein
Rechte
Die Rechteverwaltung in OCT wurde grundlegend überarbeitet.
Bisher konnten Rechte nur separat für Datenflüsse und Datenerfassung eingestellt werden. “Administrator” Rechte wurden implizit erteilt, wenn der Benutzer in der Datenerfassung komplette Schreibrechte hatte:

OCT 5.8 - Benutzerverwaltung
Ab OCT 5.9 gibt es ein separates “Administrator” Recht und zusätzliche Einstellungen für den Bereich Visualisierung. So lassen sich für alle vier Hauptbereiche von OCT die Rechte pro Benutzer explizit setzen:

OCT 5.9 - Benutzerverwaltung
Zeitumstellung
In der Vergangenheit gab es bei Zeitumstellungen (z.B. von Sommer- auf Winterzeit) Probleme an vielen Stellen in OCT, da intern gespeicherte Zeiten sich nicht automatisch angepasst haben. Seit OCT 5.9 werden alle Zeiten einheitlich gespeichert und je nach Zeitzonen-Einstellung des Anwenders in der OCT Oberfläche umgerechnet.
Sprache
In OCT wurde bisher für manche Sachverhalte verschiedene Begriffe verwendet. Wir haben unsere Sprache und Übersetzungen verbessert, so dass nur noch ein Begriff anstatt verschiedene Synonyme verwendet werden. Außerdem wurde damit begonnen sämtliche Texte zu überprüfen und zu überarbeiten. Die Optimierungen werden wir in den nächsten Versionen fortführen.
Datenflüsse
Konnektoren
Bisher wurden Abfragen für Konnektoren als .sql Datei in einer komplexen Ordnerstruktur auf dem OCT Applikationsserver abgelegt. Dadurch ergaben sich immer wieder Probleme beim Erstellen und Testen eines Konnektors. Bei einem Serverumzug mussten die Dateien explizit mit umgezogen werden.
Die neue Konnektorverwaltung in OCT speichert die Abfragen für Konnektoren direkt in der OCT Datenbank. Das ermöglicht es die Abfragen direkt in der OCT Oberfläche zu erstellen und zu bearbeiten:
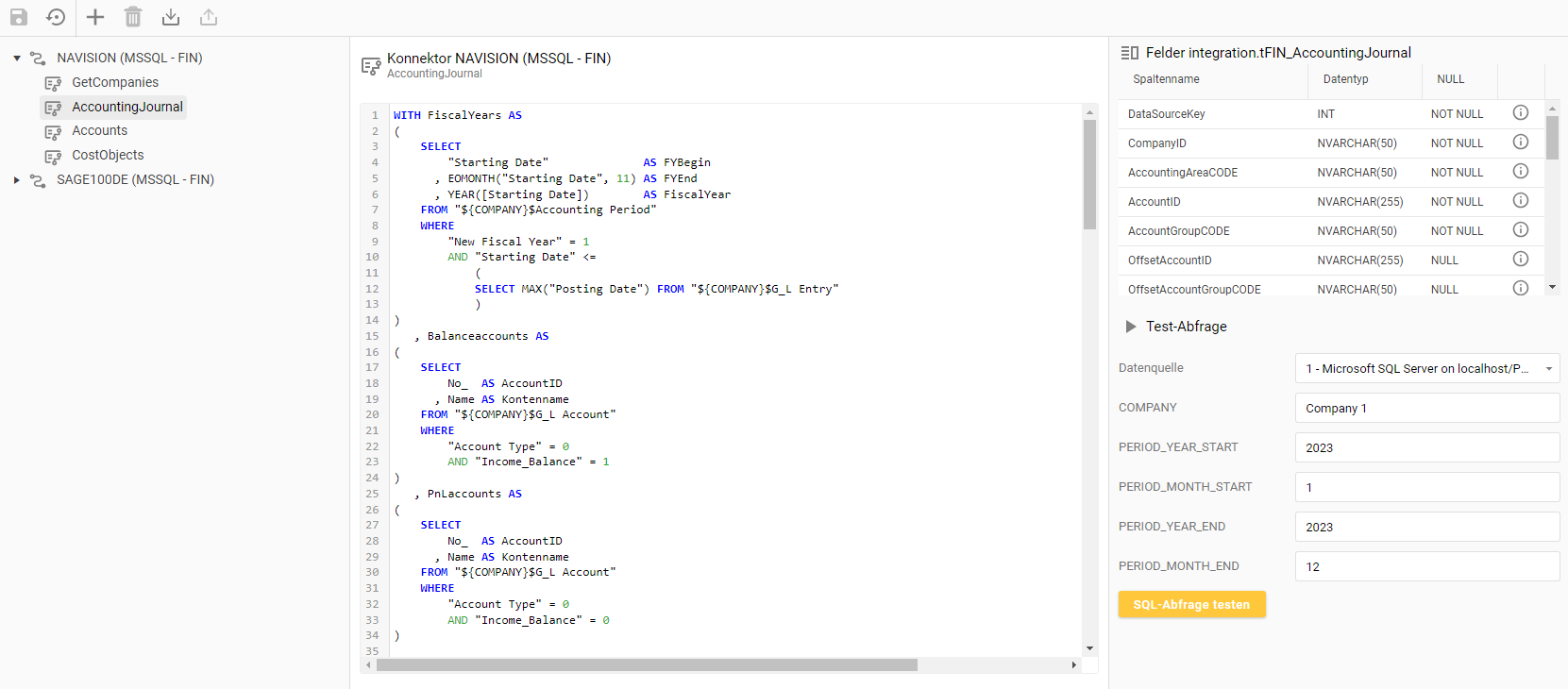
OCT 5.9 - Konnektorverwaltung
Über die Baumstruktur lassen sich alle hinterlegten Konnektoren mit den jeweiligen Abfragen einsehen. Außerdem wird eine Liste der Felder angezeigt, die durch die geöffnete Konnektor-Abfrage befüllt werden sollen. Zusätzlich kann man die Abfrage auf einer in OCT angelegten Datenquelle sofort testen und sich in einer Vorschau die zurückgegebenen Datensätze anschauen.
Datenquellen
Bisher war es in OCT so, dass Datenquellen fest mit einem Konnektor verknüpft waren. Das bedeutete, dass man vor dem Anlegen einer Datenquelle immer erst einen Konnektor und ein Modul herunterladen musste. Falls man eine Datenquelle für mehrere Konnektoren verwenden wollte, musste man trotzdem mehrere Datenquellen anlegen.
Ab OCT 5.9 wurde die Abhängigkeit zwischen Datenquelle und Konnektoren aufgelöst. Nun lassen sich ohne vorherige Konfiguration beliebige Datenquellen von folgenden Typen anlegen:
Microsoft SQL Server
Oracle
ODBC
JDBC
DATEV
SAP
Dadurch lassen sich Datenquellen z.B. nur in einem “SQL Lesen” Step verwenden oder man kann eine Datenquelle für verschiedene Konnektoren verwenden.
Außerdem gibt es ab OCT 5.9 in allen relevanten Steps eine Datenquelle mit der ID “0”, die eine Verbindung zur OCT Datenbank selbst darstellt. Das kann hilfreich sein, wenn man Rohdaten von externen Quellen in die OCT Datenbank schreibt und anschließend die Daten noch mit Hilfe von Steps in OCT transformieren möchte. Das Vorgehen wird z.B. bei SAP-, DATEV- oder Web-API-Anbindungen verwendet.
Pipelines
Das Design der Pipeline-Übersicht wurde stark überarbeitet. Zum Vergleich eine Pipeline in der Version 5.8 mit einem Powershell Step:

In OCT 5.9 wurde die Anordnung der Buttons in der Menüleiste vereinfacht. Außerdem haben alle Step-Typen ein einheitliches Layout erhalten:
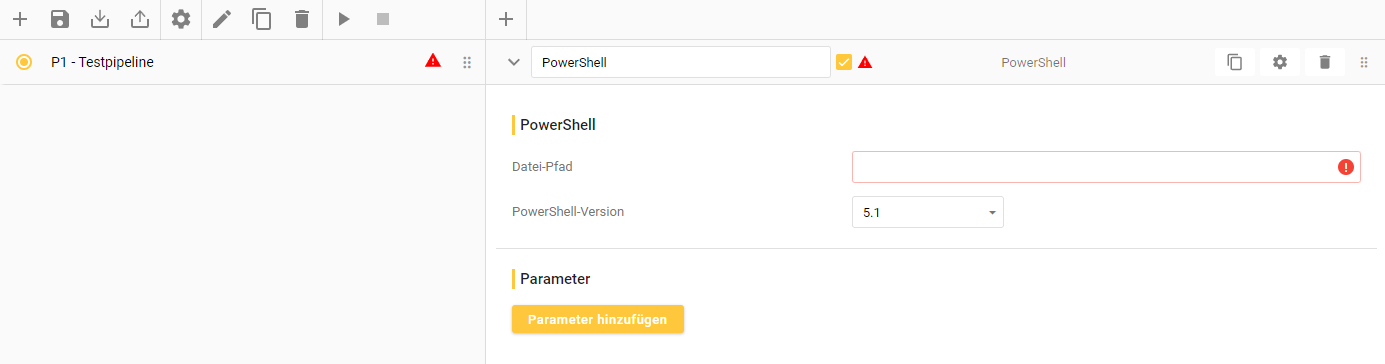
Zusätzlich dazu gab es u.a. folgende neue Funktionen:
wenn ein Step fehlerhaft konfiguriert ist, wird ein Warn-Symbol angezeigt
im Scheduler lässt sich pro Pipeline noch genauer einstellen, wann eine Pipeline automatisch gestartet werden soll
Steps lassen sich in eine andere Pipeline kopieren
Datei-Import
Der neue Step-Typ “Datei-Import” löst die bisherigen Step-Typen “Excel” und “CSV”.
In den alten Step-Typen gab es nur begrenzte Einstellungsmöglichkeiten für den Datenimport:
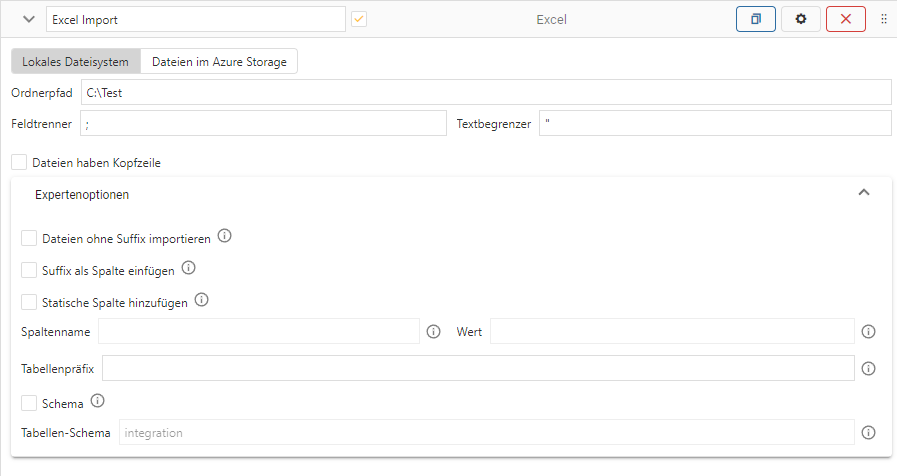
OCT 5.8 - Excel Import
Der neue “Datei-Import” Step ist einfacher zu bedienen und bietet mehr Konfigurationsmöglichkeiten:
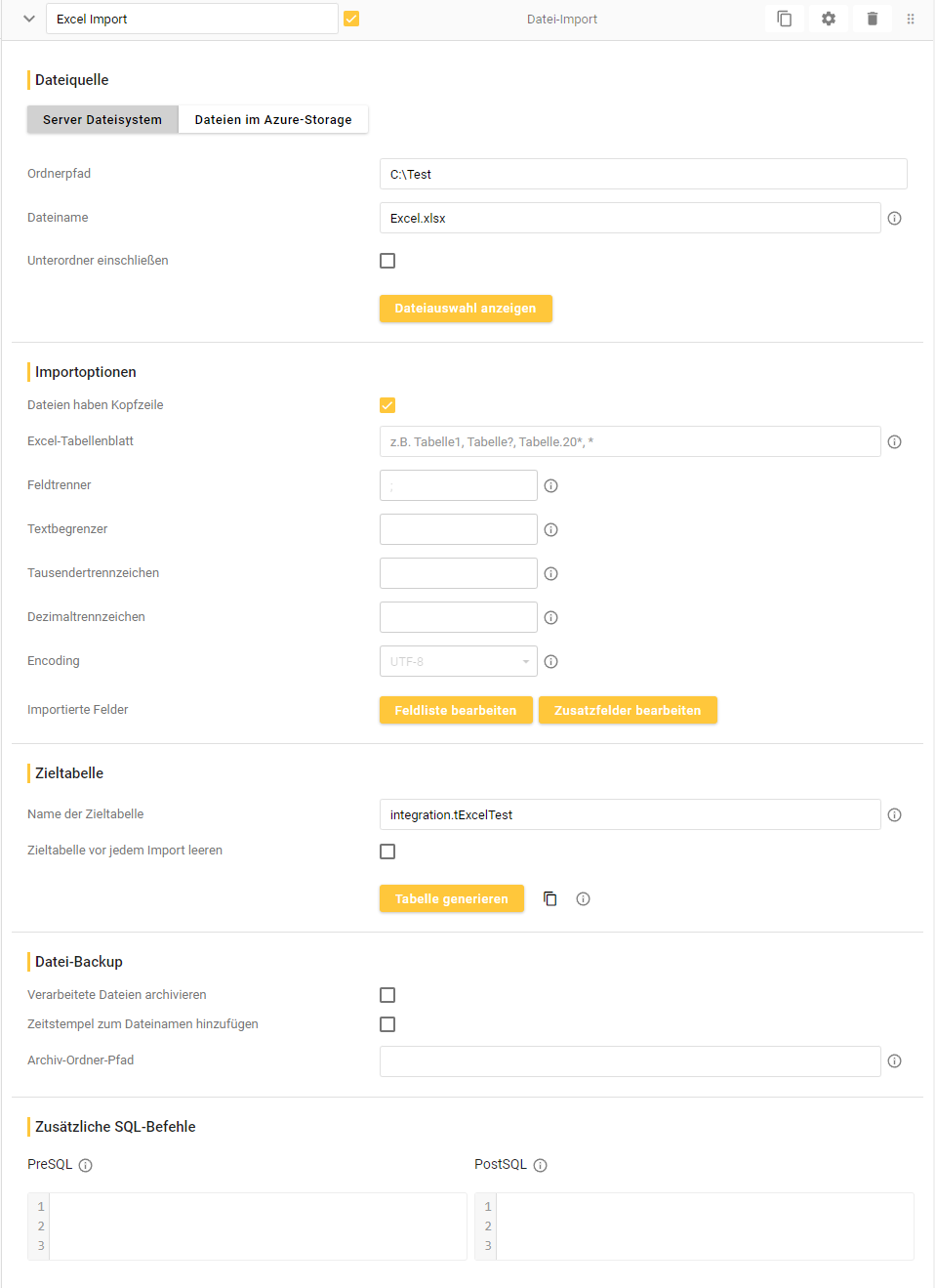
OCT 5.9 - Excel-Import
Im Vergleich zur vorherigen Version gibt es insbesondere folgende Verbesserungen:
explizite Auswahl von Dateien mit Filter-Funktionen
manuelle Bearbeitung der Liste der Ziel-Felder mit der Möglichkeit zusätzliche Felder mit Meta-Daten oder festen Werten hinzuzufügen
Archivierung von verarbeiteten Dateien
Pre- & Post-SQL zur Ausführung von SQL Befehlen vor und nach dem Datenimport, um die Daten direkt zu transformieren
Datenerfassung
Mehrere Bearbeiter in einem Produkt
Befindet man sich gleichzeitig mit anderen Benutzern in einem Produkt, wird ab OCT 5.9 in der Menüleiste ein Hinweis angezeigt:

OCT 5.9 - Produkt mit mehreren Bearbeitern
Außerdem lässt sich die Liste der Benutzer in diesem Produkt anzeigen. Beim Speichern werden zusätzliche Warnhinweise angezeigt, falls mehrere Benutzer das gleiche Produkt geöffnet haben.
Dateiverwaltung
In der Dateiverwaltung gibt es die neue Möglichkeit Ordner zu erstellen und Dateien in Ordner zu verschieben und zu kopieren. Zusätzlich ist nun sichtbar, wer eine Datei wann hochgeladen hat.
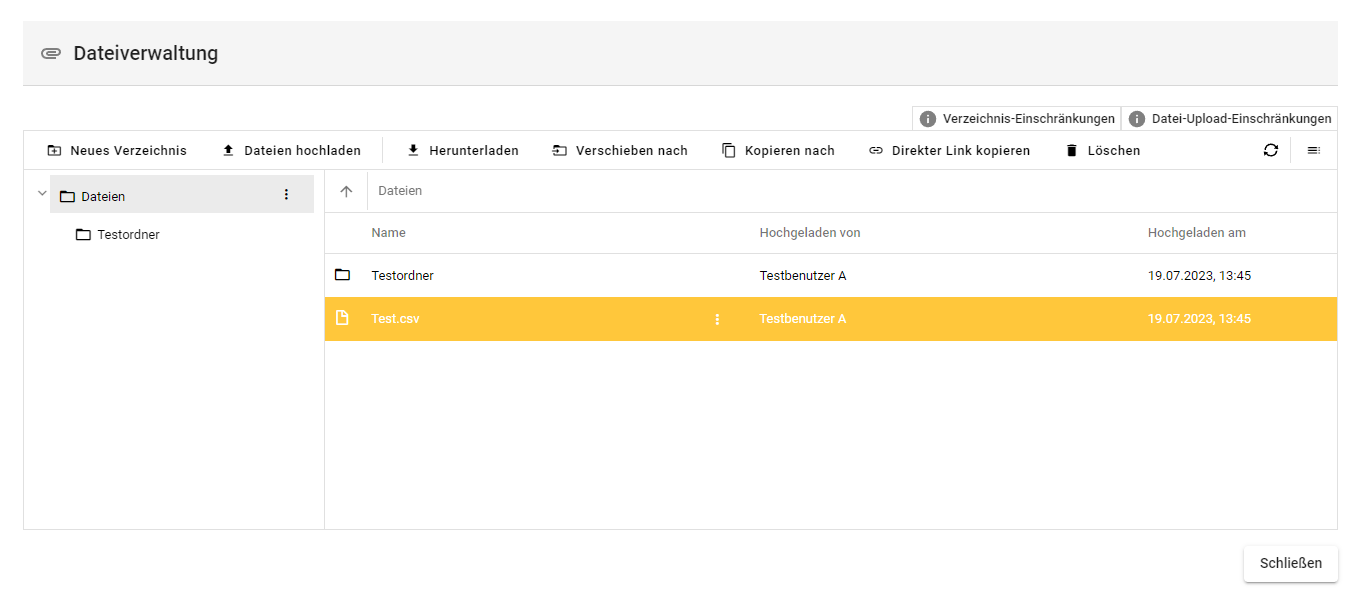
OCT 5.9 - Dateiverwaltung
Visualisierung
Design
Bisher haben viele Bereiche und Objekte in OCT unterschiedliche Designvorlagen genutzt. Durch die Vereinheitlichung des Designs hat sich das Layout von Pivot-Tabellen und Data-Grids geändert:
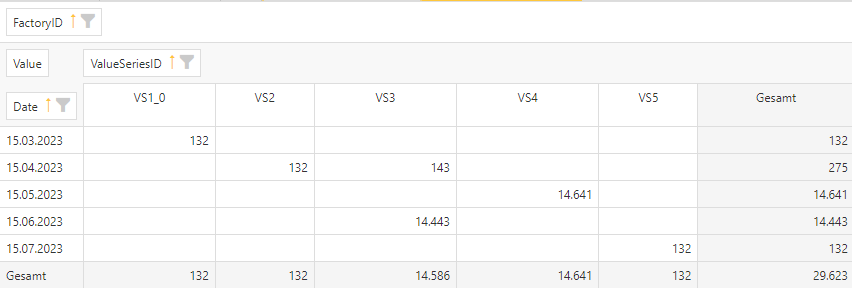
OCT 5.8 - Pivot Tabelle
Das Design wurde moderner gestaltet, indem Text größer und mit mehr Platz dargestellt wird, was die Lesbarkeit verbessert:
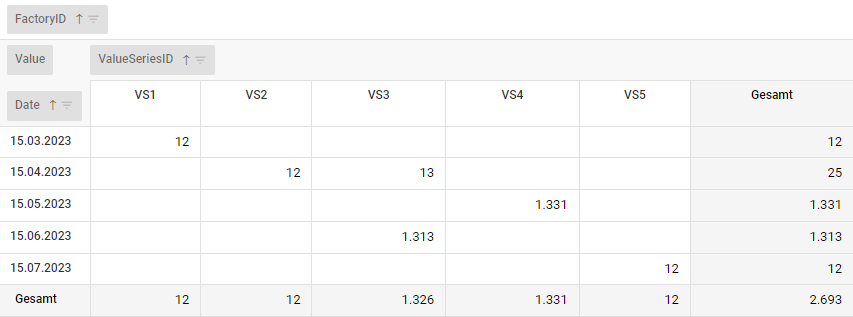
OCT 5.9 - Pivot Tabelle
In den kommenden Versionen wird es weitere Design-Anpassungen in anderen Bereichen von OCT geben, um alle Bereiche zu vereinheitlichen.
Dashboard
Im Bereich Visualisierung gibt es die Möglichkeit individuelle Dashboards zu erstellen:
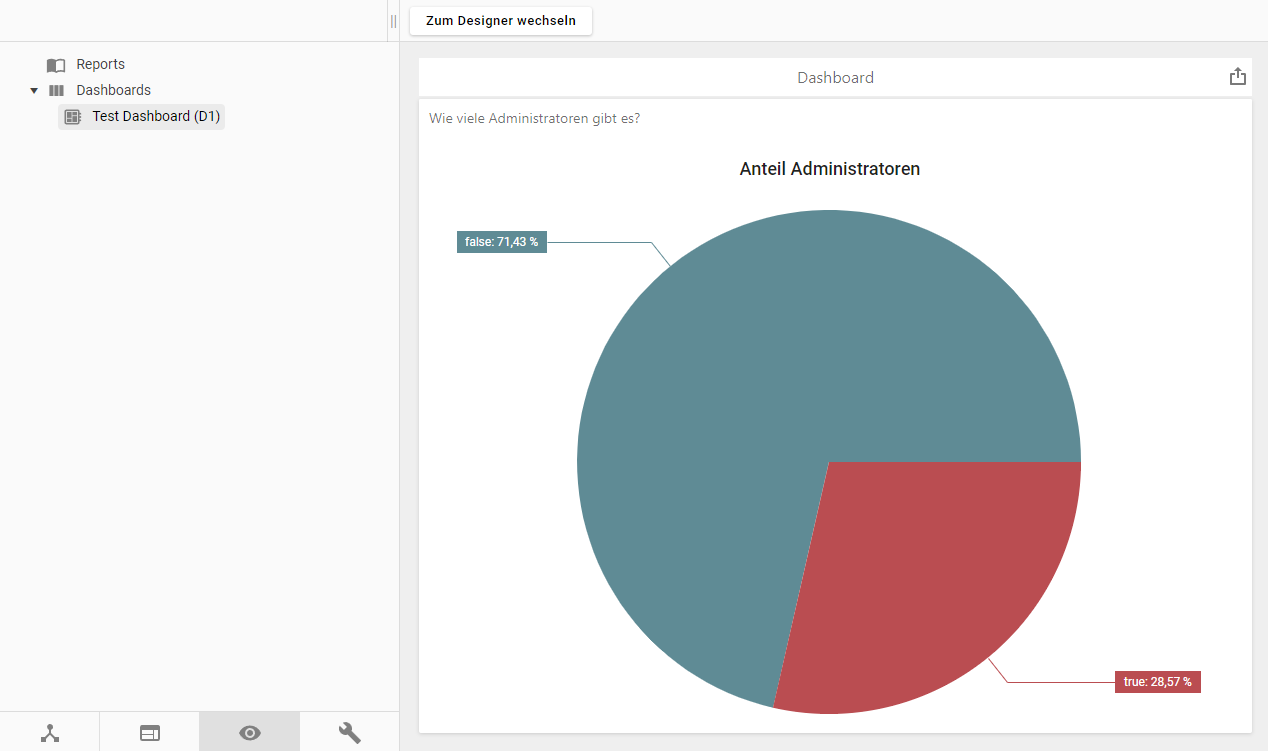
OCT 5.9 - Dashboard
In OCT wird die Dashboard Komponente vom Hersteller “DevExpress” verwendet. Weitere Beispiele für Anzeigemöglichkeiten in den Dashboards können auf der Webseite von DevExpress angesehen werden: DevExpress Dashboard Demo