4.3. Prozesslogs
Das Prozesslog visualisiert den Status der ausgeführten Prozesspipelines und Steps. Darüber hinaus ermöglicht das Prozesslog einen Einblick in das Windows Ereignisprotokoll, das Prozesslog sowie das OCT-APl-Log von OCT.

1. Prozesspipeline-Ereignisse
Diese Tabelle zeigt die Aktivitäten der ausgeführten Prozesspipelines kurz und übersichtlich an. Somit können Kerninformationen wie Laufzeit und Status ohne größere Detailtiefe direkt abgerufen werden.
Zeilenoptionen - Linksklick
Mit einem Linksklick auf eine Prozesspipeline (Zeile) öffnet sich eine Infoansicht der Steps, welche für diese Pipeline definiert sind.
Jeder Step hat damit seine eigenen Kerninformationen und Detailfenster.
Details
Der “Details”-Button befindet sich immer am rechten Ende einer jeden Zeile und kann sowohl für die übergeordnete Pipeline, als auch für den untergeordneten Step geöffnet werden:

Der Button öffnet einen Dialog mit Log-Informationen der verschiedenen Abläufe:
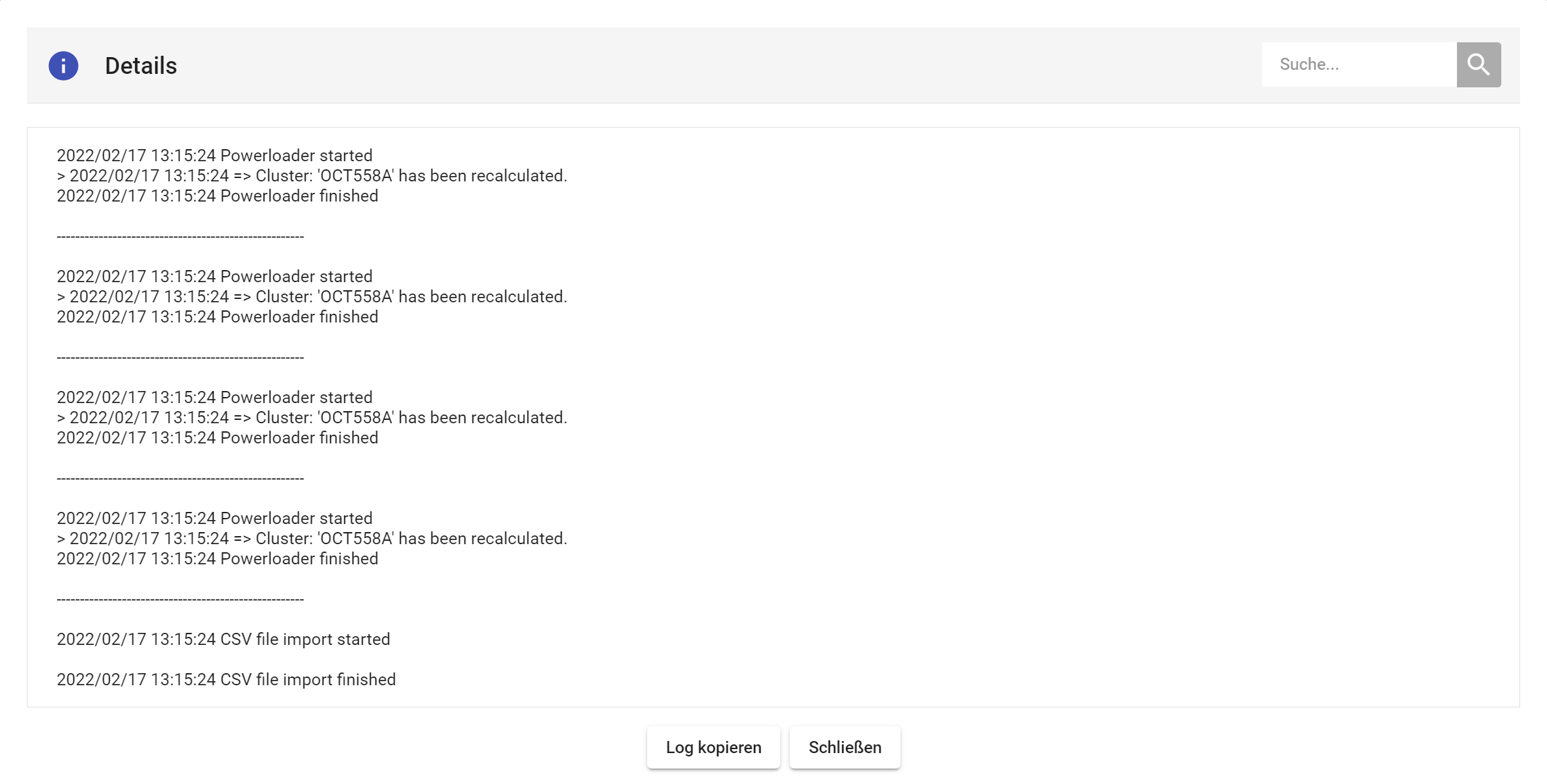
Hier können, neben der reinen Anzeige aller durchgeführten Prozesse, auch genaue Ursachen für mögliche Abbrüche und Fehler identifiziert werden.
“Suche”-Eingabefeld
Filtert das Log nach konkreten Inhalten.
Log kopieren
Speichert eine Textkopie des Logs in der Zwischenablage ab.
2. Windows Ereignisprotokoll
Das Fenster zeigt die Einträge aus den Containern “Anwendung” und “System” der letzten 14 Tage.

Anzahl der Zeilen
Bestimmt wie viele Zeilen in der Tabelle angezeigt werden.
Die Tabelle beginnt immer mit dem aktuellsten Event.
EventIDs
Mit einem Linksklick auf das Eingabefeld “EventIDs” öffnet sich ein Dropdownmenü.
Alle im Dropdownmenü enthaltenen IDs, sind bereits bei der Auslieferung voreingestellt.
Alle im Dropdownmenü angezeigten IDs, werden in der Tabelle darunter dargestellt
Durch ein “X” an der rechten Seite von jeder ID, können diese aus der permanenten Auswahl gelöscht werden.
Die Eingabe einer neuen ID, über das “EventIDs”-Eingabefeld, und die Bestätigung mit der Enter-Taste, fügt eine neue ID der Auswahl hinzu.
2.1. Windows-Ereignisprotokoll-Tabelle
“Search…”
Durchsucht die Tabelle nach dem eingegebenen Inhalt.
Alle (Teil-)Übereinstimmung werden blau markiert.
Spaltenoptionen - Gruppierung durch Drag & Drop
Durch das ziehen einer Spalte in die Gruppierungszeile, wird die Tabelle nach dieser Spalte gruppiert.
Diejenigen Spalten, welche in der Gruppierungszeile liegen, werden nicht mehr als Spalte in der Tabelle angezeigt.
Spaltenoptionen - Kontextmenü der Spalte
Ein kurzer Rechtsklick auf einen Spaltenkopf, öffnet das jeweilige Kontextmenü mit den folgenden Optionen:
Sort Ascending
Sortiert den Inhalt der ausgewählten Spalte aufsteigend.
Sort Descending
Sortiert den Inhalt der ausgewählten Spalte absteigend.
Clear Sorting
Hebt alle Sortierungen für diese Spalte auf.
Spaltenoptionen - Linksklick
Durch einen kurzen Linksklick auf einen Spaltenkopf, kann die Sortierung in der jeweiligen Spalte geändert werden.
Der 1. Linksklick sortiert die Spalte aufsteigend und ein kleiner Pfeil nach oben erscheint.
Der 2. Linksklick ändert die Sortierung zu absteigend und ein kleiner Pfeil nach unten erscheint.
Spaltenoptionen - Filtern
Öffnet ein kleines Fenster mit Einstellungen für den Filter:
Search
Über das Eingabefeld kann nach konkreten Inhalten, für den Aufbau des Filters, gesucht werden.
Aktivierung von Elementen
Über eine Checkbox, auf der linken Seite des Dialogs, können die jeweiligen Elemente für den Filter aktiviert werden.
3. API-Protokolle (OCT)
Das Fenster zeigt die Einträge des OCT API-Logs:

Anzahl der Zeilen
Bestimmt wie viele Zeilen in die Tabelle geladen werden; die Vorauswahl beträgt immer 1000 Zeilen.
Eine Änderung der Vorauswahl erfolgt durch eine Änderung der Zahl im Eingabefeld und einer Bestätigung über den Button “Aktualisieren” (kreisrunder Pfeil auf der rechten Seite).
Die Tabelle beginnt immer mit dem aktuellsten Event.
Die angezeigte Anzahl der Zeilen kann links unterhalb der Tabelle über verschiedene Vorauswahlen (10, 20, 50,…) gesteuert werden.
3.1. API-Protokoll-Tabelle
“Search…”
Durchsucht die Tabelle nach dem eingegebenen Inhalt.
Alle (Teil-)Übereinstimmung werden blau markiert.
Spaltenoptionen - Gruppierung durch Drag & Drop
Durch das ziehen einer Spalte in die Gruppierungszeile, wird die Tabelle nach dieser Spalte gruppiert.
Diejenigen Spalten, welche in der Gruppierungszeile liegen, werden nicht mehr als Spalte in der Tabelle angezeigt.
Spaltenoptionen - Kontextmenü der Spalte
Ein kurzer Rechtsklick auf einen Spaltenkopf, öffnet das jeweilige Kontextmenü mit den folgenden Optionen:
Sort Ascending
Sortiert den Inhalt der ausgewählten Spalte aufsteigend.
Sort Descending
Sortiert den Inhalt der ausgewählten Spalte absteigend.
Clear Sorting
Hebt alle Sortierungen für diese Spalte auf.
Spaltenoptionen - Linksklick
Durch einen kurzen Linksklick auf einen Spaltenkopf, kann die Sortierung in der jeweiligen Spalte geändert werden.
Der 1. Linksklick sortiert die Spalte aufsteigend und ein kleiner Pfeil nach oben erscheint.
Der 2. Linksklick ändert die Sortierung zu absteigend und ein kleiner Pfeil nach unten erscheint.
Spaltenoptionen - Filtern
Öffnet ein kleines Fenster mit Einstellungen für den Filter:
Search
Über das Eingabefeld kann nach konkreten Inhalten, für den Aufbau des Filters, gesucht werden.
Aktivierung von Elementen
Über eine Checkbox, auf der linken Seite des Dialogs, können die jeweiligen Elemente für den Filter aktiviert werden.
4. Prozess-Protokolle (OCT)
Das Fenster zeigt die Einträge der OCT-Prozess-Log Tabelle. Das Prozessprotokoll wird alle 10 Sekunden aktualisiert, auch wenn bestimmte Prozesse theoretisch schneller ablaufen können.

Anzahl der Zeilen
Bestimmt wie viele Zeilen in die Tabelle geladen werden; die Vorauswahl beträgt immer 1000 Zeilen.
Eine Änderung der Vorauswahl erfolgt durch eine Änderung der Zahl im Eingabefeld und einer Bestätigung über den Button “Aktualisieren” (kreisrunder Pfeil auf der rechten Seite).
Die Tabelle beginnt immer mit dem aktuellsten Event.
4.1. Prozess-Protokoll-Tabelle
“Search…”
Durchsucht die Tabelle nach dem eingegebenen Inhalt.
Alle (Teil-)Übereinstimmung werden blau markiert.
Spaltenoptionen - Gruppierung durch Drag & Drop
Durch das ziehen einer Spalte in die Gruppierungszeile, wird die Tabelle nach dieser Spalte gruppiert.
Diejenigen Spalten, welche in der Gruppierungszeile liegen, werden nicht mehr als Spalte in der Tabelle angezeigt.
Spaltenoptionen - Kontextmenü der Spalte
Ein kurzer Rechtsklick auf einen Spaltenkopf, öffnet das jeweilige Kontextmenü mit den folgenden Optionen:
Sort Ascending
Sortiert den Inhalt der ausgewählten Spalte aufsteigend.
Sort Descending
Sortiert den Inhalt der ausgewählten Spalte absteigend.
Clear Sorting
Hebt alle Sortierungen für diese Spalte auf.
Spaltenoptionen - Linksklick
Durch einen kurzen Linksklick auf einen Spaltenkopf, kann die Sortierung in der jeweiligen Spalte geändert werden.
Der 1. Linksklick sortiert die Spalte aufsteigend und ein kleiner Pfeil nach oben erscheint.
Der 2. Linksklick ändert die Sortierung zu absteigend und ein kleiner Pfeil nach unten erscheint.
Spaltenoptionen - Filtern
Öffnet ein kleines Fenster mit Einstellungen für den Filter:
Search
Über das Eingabefeld kann nach konkreten Inhalten, für den Aufbau des Filters, gesucht werden.
Aktivierung von Elementen
Über eine Checkbox, auf der linken Seite des Dialogs, können die jeweiligen Elemente für den Filter aktiviert werden.
5. Pipeline Job Scheduler
Der Pipeline Job Scheduler ist eine Übersicht aller geplanten Prozesse:
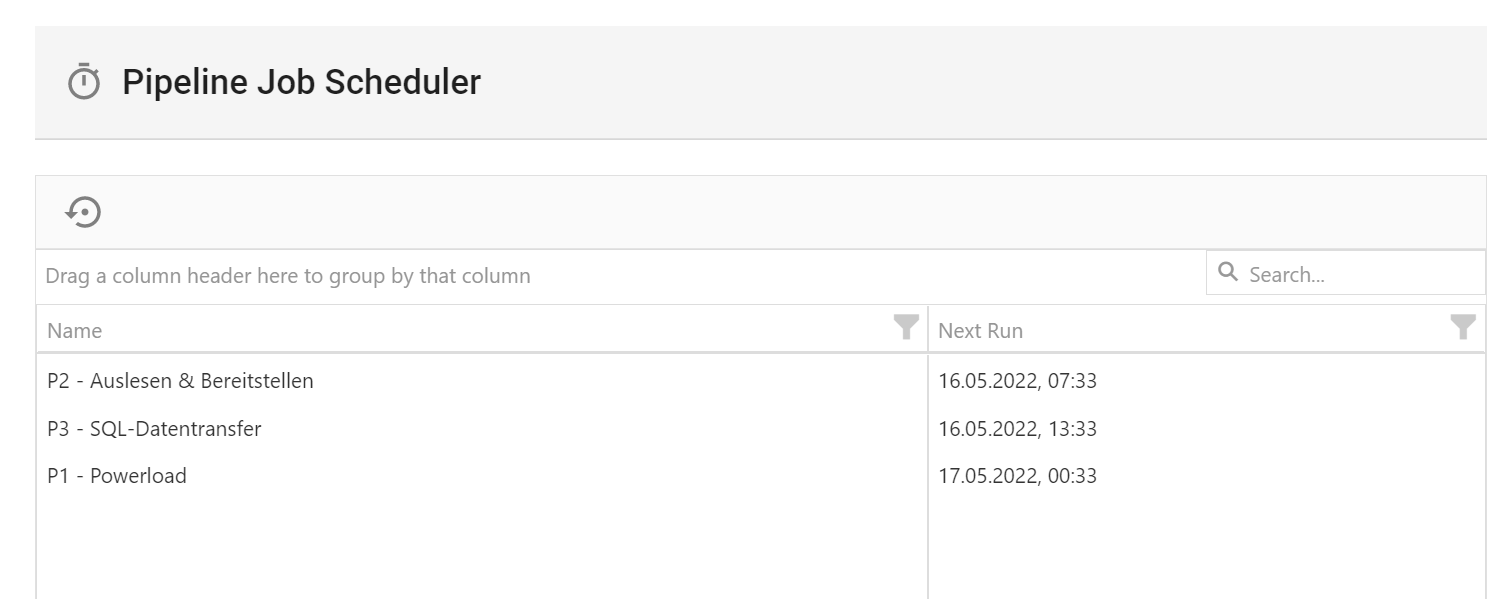
Zeitpläne zurücksetzen
Aktualisiert den Dialog und die geplanten Prozesse.
Setzt nicht die temporär vorgenommenen Änderungen am Layout zurück.
5.1. Pipeline-Job-Scheduler-Tabelle
“Search…”
Durchsucht die Tabelle nach dem eingegebenen Inhalt.
Alle (Teil-)Übereinstimmung werden blau markiert.
Spaltenoptionen - Gruppierung durch Drag & Drop
Durch das ziehen einer Spalte in die Gruppierungszeile, wird die Tabelle nach dieser Spalte gruppiert.
Diejenigen Spalten, welche in der Gruppierungszeile liegen, werden nicht mehr als Spalte in der Tabelle angezeigt.
Spaltenoptionen - Kontextmenü der Spalte
Ein kurzer Rechtsklick auf einen Spaltenkopf, öffnet das jeweilige Kontextmenü mit den folgenden Optionen:
Sort Ascending
Sortiert den Inhalt der ausgewählten Spalte aufsteigend.
Sort Descending
Sortiert den Inhalt der ausgewählten Spalte absteigend.
Clear Sorting
Hebt alle Sortierungen für diese Spalte auf.
Spaltenoptionen - Linksklick
Durch einen kurzen Linksklick auf einen Spaltenkopf, kann die Sortierung in der jeweiligen Spalte geändert werden.
Der 1. Linksklick sortiert die Spalte aufsteigend und ein kleiner Pfeil nach oben erscheint.
Der 2. Linksklick ändert die Sortierung zu absteigend und ein kleiner Pfeil nach unten erscheint.
Spaltenoptionen - Filtern
Öffnet ein kleines Fenster mit Einstellungen für den Filter:
Search
Über das Eingabefeld kann nach konkreten Inhalten, für den Aufbau des Filters, gesucht werden.
Aktivierung von Elementen
Über eine Checkbox, auf der linken Seite des Dialogs, können die jeweiligen Elemente für den Filter aktiviert werden.