3.2. Globale Einstellungen
In diesem Bereich werden globale Einstellungen für OCT vorgenommen. Dieser Bereich steht nur OCT-Admins zur Verfügung.
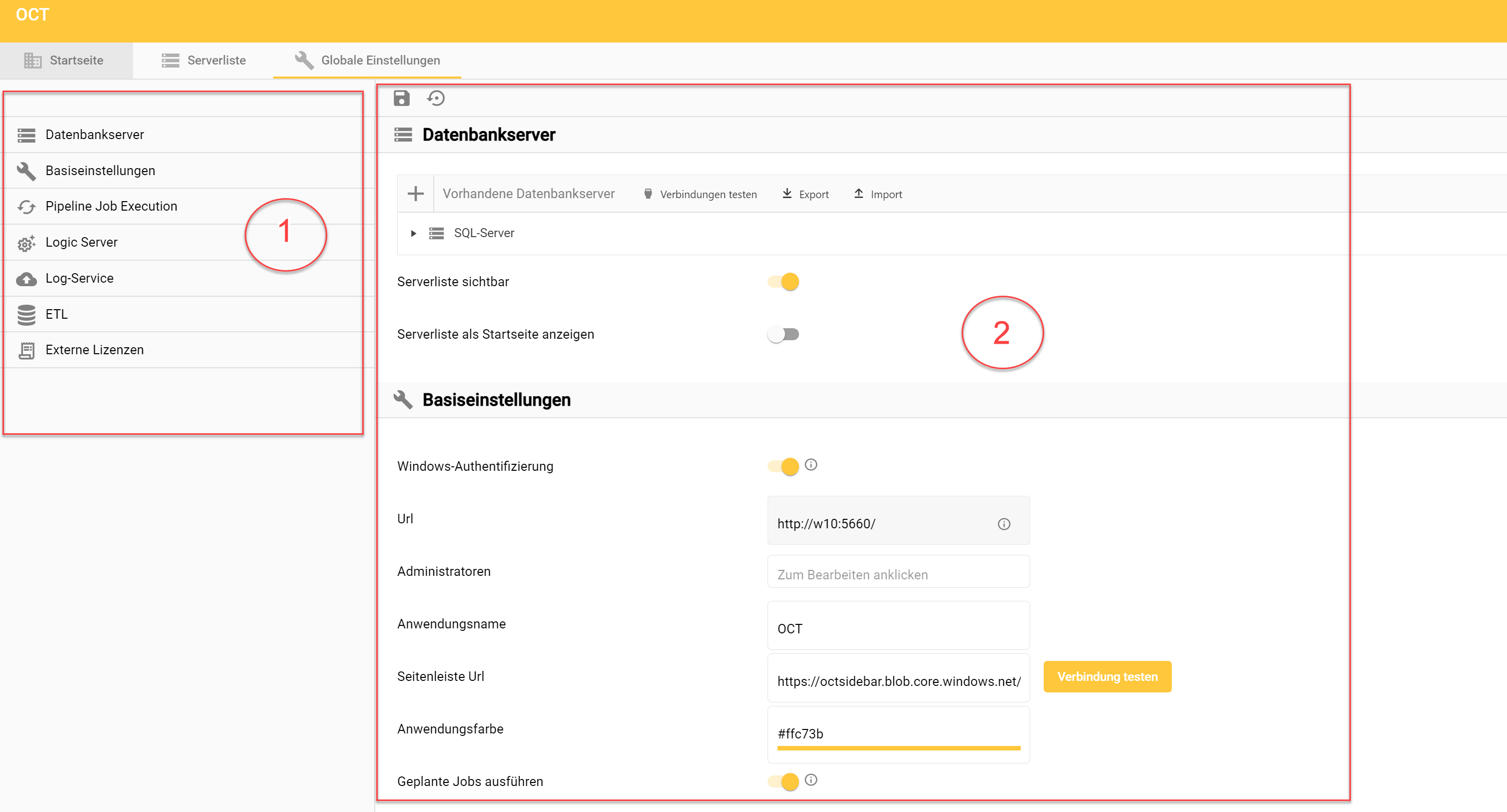
1. Sidebar
Die Sidebar funktioniert wie ein Index und ermöglicht das direkte Springen zu den Kapiteln:
Datenbankserver
Basiseinstellungen
Pipeline Job Execution
Logic Server
Log-Service
ETL
Externe Lizenzen
2. Einstellungsoptionen
In diesem Bereich können die verschiedenen globalen Einstellungen vorgenommen werden. Folgende Funktionen sind übergreifend für den gesamten Einstellungsbereich anwendbar:
Konfiguration speichern
Speichert alle temporär vorgenommenen Änderungen permanent ab.
Daten neu laden
Lädt den Bereich der Einstellungsoptionen neu und verwirft alle temporären Änderungen.
2.1. Datenbankserver
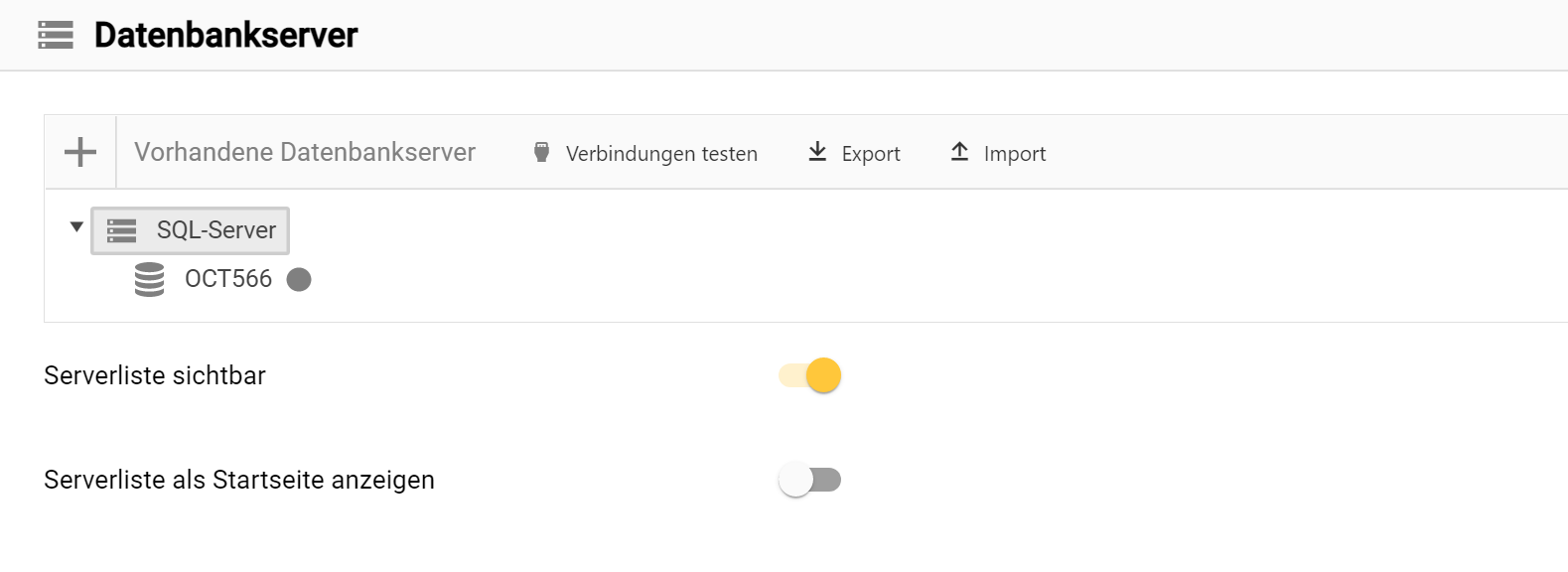
Untermenü für Datenbankserver
Folgende Optionen sind in der obersten Menüzeile verfügbar:
Neuen Datenbankserver hinzufügen
Öffnet das Untermenü “Neuen Datenbankserver hinzufügen”.
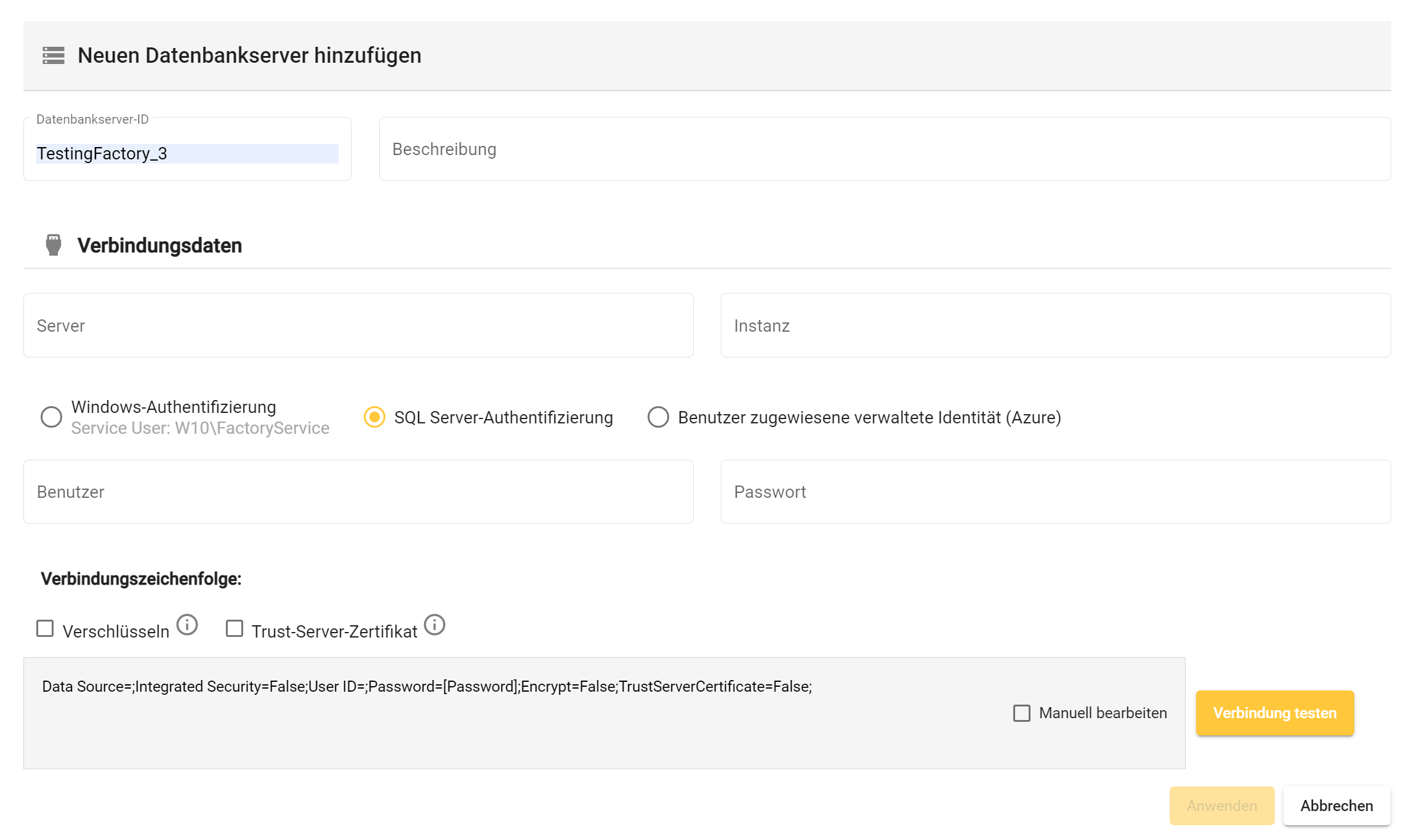
Datenbankserver-ID
Gibt dem Datenbankserver, mit allen registrierten Datenbank, einen Namen.
Die ID muss einzigartig sein.
Beschreibung
Die Beschreibung ist kein Pflichtfeld.
Sie soll sprechend erklären, welchen Zweck der Server erfüllt.
Server
Definiert den zu verbindenden Server.
Dieser Server muss existieren und (mit den später eingestellten Rechten) zugänglich sein.
Instanz
Name der Instanz auf diesem SQL Server.
Windows-Authentifizierung
Entspricht dem Service-User von OCT.
SQL Server-Authentifizierung
Ist der lokale Benutzer auf dem SQL Server (Eingabe von Benutzername und Passwort notwendig).
Verschlüsseln
Verschlüsselt die Datenübertragung vom und zum SQL-Server.
Trust-Server-Zertifikat
Wenn das “Trust-Server-Zertifikat” aktiviert ist, so verwendet die Transportebene SSL um den Kanal zu verschlüsseln.
Es umgeht damit das Durchlaufen der Zertifikatskette zur Überprüfung des Vertrauens.
Sind “Verschlüsseln” und “Trust-Server-Zertifikat” aktiviert, so wird die auf dem Server angegebene Verschlüsselungsstufe verwendet.
Das trifft auch zu wenn Exncrypt in der Verbindungszeichenfolge deaktiviert ist; andernfalls schlägt die Verbindung fehl.
Manuell bearbeiten
Entsperrt das Feld mit der darin liegenden Option “Manuell bearbeiten” und erlaubt die manuelle Anpassung des angezeigten Strings.
Verbindung testen
Testet die Verbindung zum Server auf dessen Funktionalität.
Ist der Test erfolgreich so erscheint neben dem Button “Verbindung testen” ein kleiner grüner Haken.
Ist der Test nicht erfolgreich, dann öffnet sich ein Warnfenster mit mit einem Fehlerhinweis.
Verbindungen testen
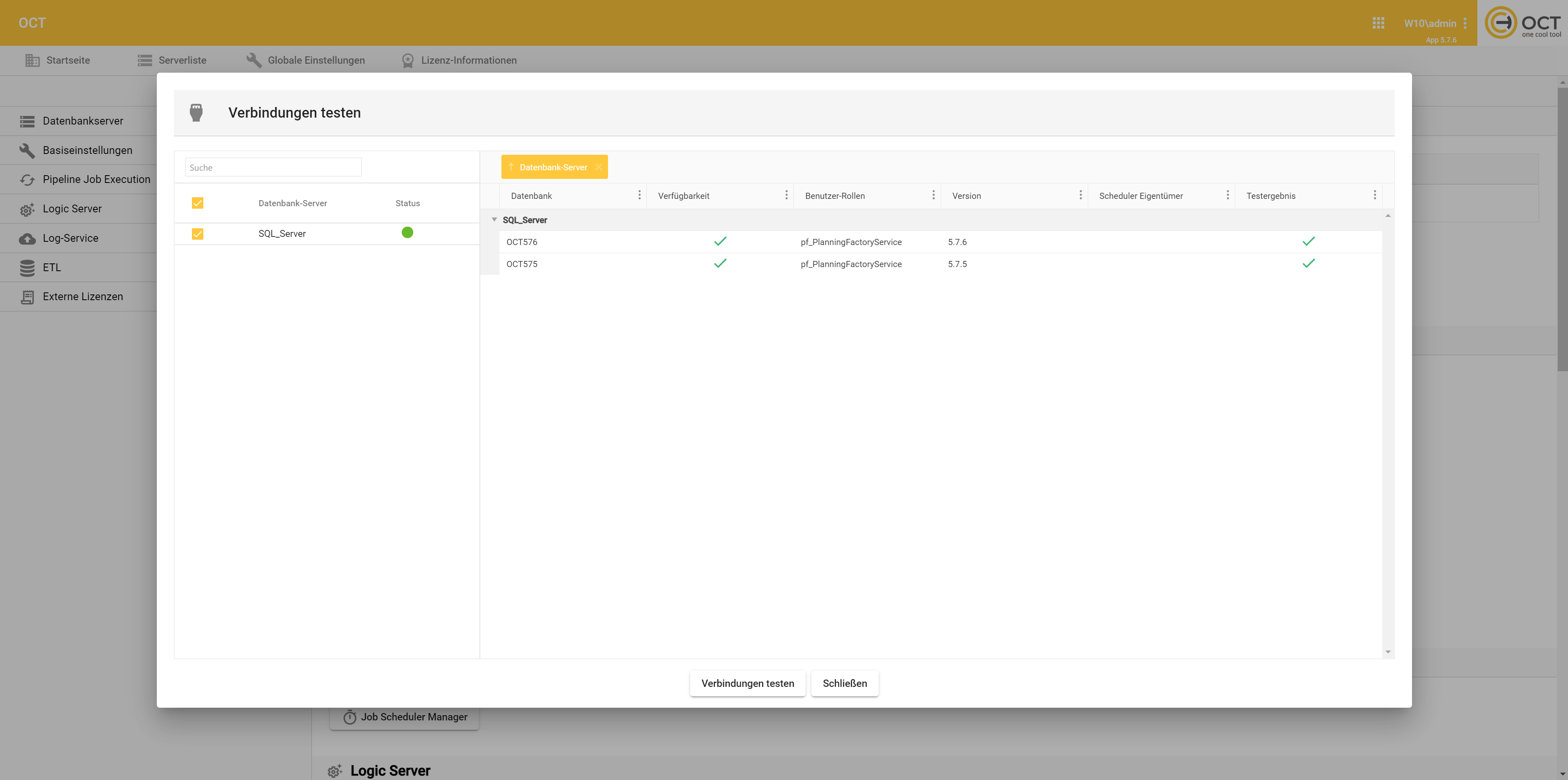
Suche
Durchsucht die Liste der Datenbank-Server auf Übereinstimmungen.
Auswahl der Datenbank-Server
Am linken Rand einer jeden Zeile kann ein Datenbank-Server über eine Checkbox ausgewählt werden.
Die Checkbox auf Höhe der Spaltenköpfe (de-)aktiviert die Auswahl aller Datenbank-Server.
Status
Zeigt den Status des Verbindungstests an:
Im Grundzustand - nach dem Öffnen dieses Menüs - sind die Kreise weiß. Die jeweiligen Server sind ungetestet.
Nach einem erfolgreichem Verbindungstest ist der Kreis grün ausgefüllt.
Nach einem fehlgeschlagenen Verbindungstest ist der Kreis rot ausgefüllt.
Schwebt man mit dem Mauszeiger über dem Kreis, so öffnet sich ein Tooltip mit einer genauen Beschreibung des angezeigten Status.
Gruppierungsoptionen
In der rechten Tabelle können Spaltenköpfe, mittels gehaltenem Linksklick, in die Zeile oberhalb der Tabelle gezogen werden.
Elemente in dieser Zeile lösen eine Gruppierung, der darunterliegenden Tabelle, nach diesem Element aus.
In dem Bild oben ist aktuell die Spalte “Datenbank-Server” als Gruppierungselement definiert.
Spaltenoptionen - Kontextmenü
Am rechten Rand einer jeden Spalte befindet sich ein kleines Kontextmenü - repräsentiert durch drei vertikal gestapelte Punkte. Ein Linksklick auf diese Punkte öffnet das Kontextmenü:
Aufsteigend sortieren
Sortiert die Tabelle nach dieser Spalte aufsteigend.
Absteigend sortieren
Sortiert die Tabelle nach dieser Spalte absteigend.
Spalten
Zeigt alle Spalten der Tabelle an. Über die jeweilige Checkbox kann eine Spalte ein- oder ausgeblendet werden.
Spalten, welche als Gruppierungselement dienen, haben eine deaktivierte Checkbox - sie sind kein Spaltenkopf der Tabelle.
Filtern
Filtert nach einer und/oder zwei Eigenschaften.
Dabei können die folgenden Optionen bezüglich beider Eigenschaften gewählt werden:
“gleich ist”, “nicht gleich ist”, “beginnt mit”, “beinhaltet”, “nicht beinhaltet”, “endet mit”, “Null ist”, “nicht Null ist”, “leer ist”, “nicht leer ist”, “Besitzt keinen Wert”, “Besitzt einen Wert”
Spaltenoptionen - Linksklick
1. Linksklick aktiviert eine aufsteigende Sortierung nach der ausgewählten Spalte - ein kleiner Pfeil nach oben wird angezeigt.
2. Linksklick aktiviert eine absteigende Sortierung nach der ausgewählten Spalte - ein kleiner Pfeil nach unten wird angezeigt.
Der dritte Linksklick hebt die Sortierung auf.
Spaltenkopfoptionen - Drag & Drop
Über einen gehaltenen Linksklick kann die Position der Spaltenköpfe untereinander verändert werden.
Verbindungstabelle
Zeigt alle Datenbanken aller getesteten Datenbank-Server an. Nicht getestete Server erscheinen in der Tabelle nicht.
Verfügbarkeit
Zeigt die Verfügbarkeit der jeweiligen Datenbank an.
Datenbank
Zeigt den Namen der erfolgreich registrierten Datenbank an.
Benutzer-Rollen
Zeigt alle für OCT relevanten Benutzer-Rollen, welche auf der ausgewählten Datenbank hinterlegt/ eingerichtet sind, an.
Version
Zeigt die installierte OCT-Datenbank-Version an.
Scheduler Eigentümer
Zeigt den Eigentümer von zeitlich geplanten Abläufen an.
Testergebnis
Zeigt das Testergebnis des erfolgten Verbindungstestes an:
Nach einem erfolgreichem Verbindungstest ist der Kreis grün ausgefüllt.
Nach einem fehlgeschlagenen Verbindungstest ist der Kreis rot ausgefüllt.
Verbindungen testen
Testet die Verbindung aller ausgewählten Datenbank-Server und ihrer registrierten Datenbanken.
Nach dem Test erscheinen die Datenbank-Server und ihre Datenbanken in der Verbindungstabelle.
Export
Exportiert die Datenbankserver-Informationen als “.json”-Datei.
Import
Ermöglicht den Import einer “.json”-Datei.
Serverliste sichtbar
Blendet die Registerkarte “Serverliste” in der oberen Menüleiste ein.
Serverliste als Startseite anzeigen
Setzt die Registerkarte “Serverliste” als Startseite bei betreten des Links und ersetzt damit die Registerkarte “Startseite” in dieser Funktion.
2.2. Basiseinstellungen
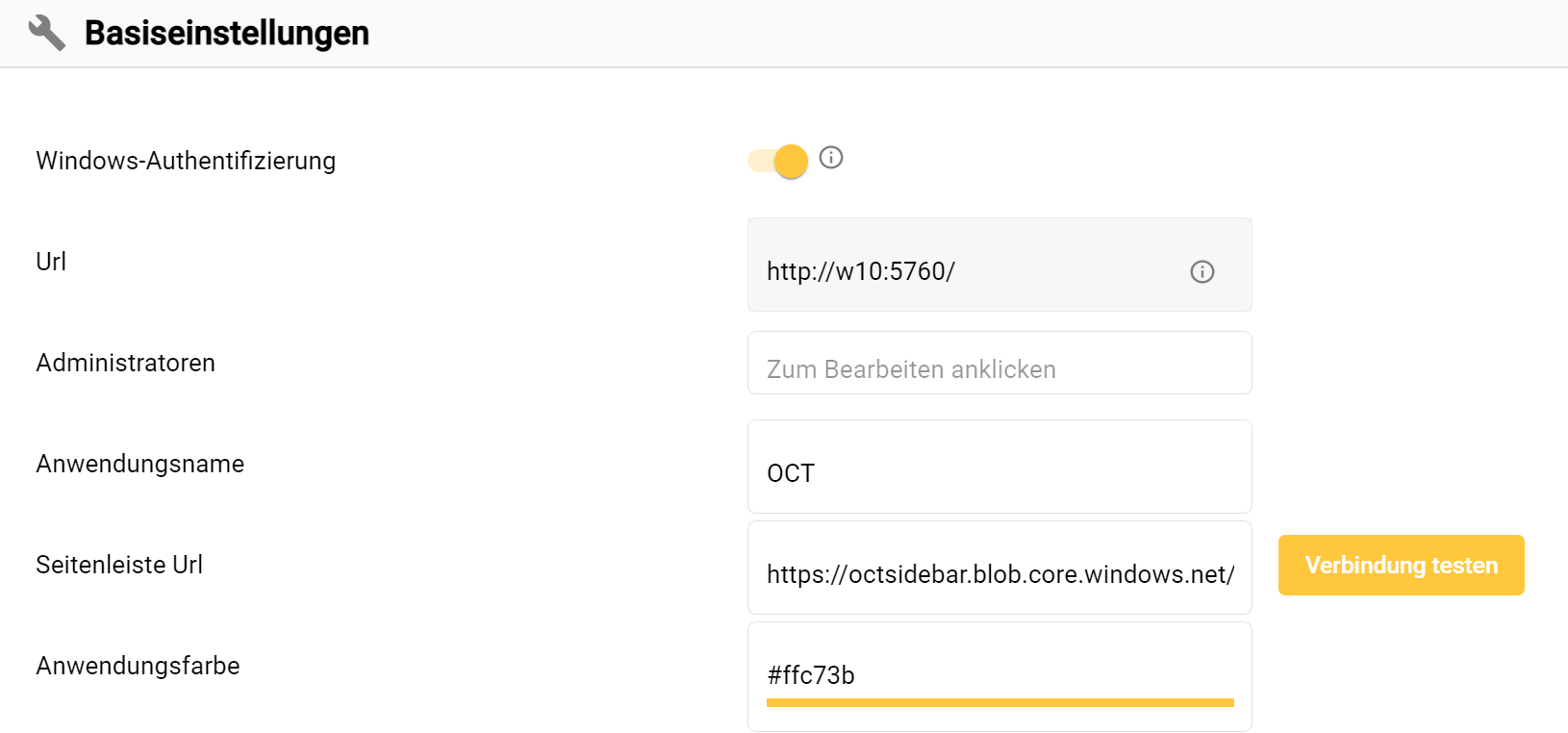
Windows-Authentifizierung
Der Schieberegler definiert, ob die Authentifizierungsmethode in OCT über Windows funktionieren soll.
Eine Änderung der Einstellung erfordert einen Neustart des OCT-Service, damit die Einstellung wirksam ist.
Url
Zeigt die URL, über die OCT erreichbar ist.
Administratoren
Erlaubt die Benennungen & Aktivierung von weiteren Administratoren.
Anwendungsname
Der im Header angezeigte Name der Anwendung.
Seitenleiste Url
Der hinterlegte Link wird in der Sidebar jeder Clusterstartseite angezeigt. Die URL kann auf eine lokale Seite oder eine Seite im Internet verweisen.
Verbindung testen
Testet die Verbindung mit der “Sidebar-Seite”, deren URL im Eingabefeld “Seitenleiste Url” eingegeben ist.
Anwendungsfarbe
Die hinterlegte Farbe findet sich u.a. im Header und in gesamten Oberfläche wieder.
2.3. Pipeline Job Execution
Über den Button “Job Scheduler Manager” öffnet sich das dazugehörige Menü:
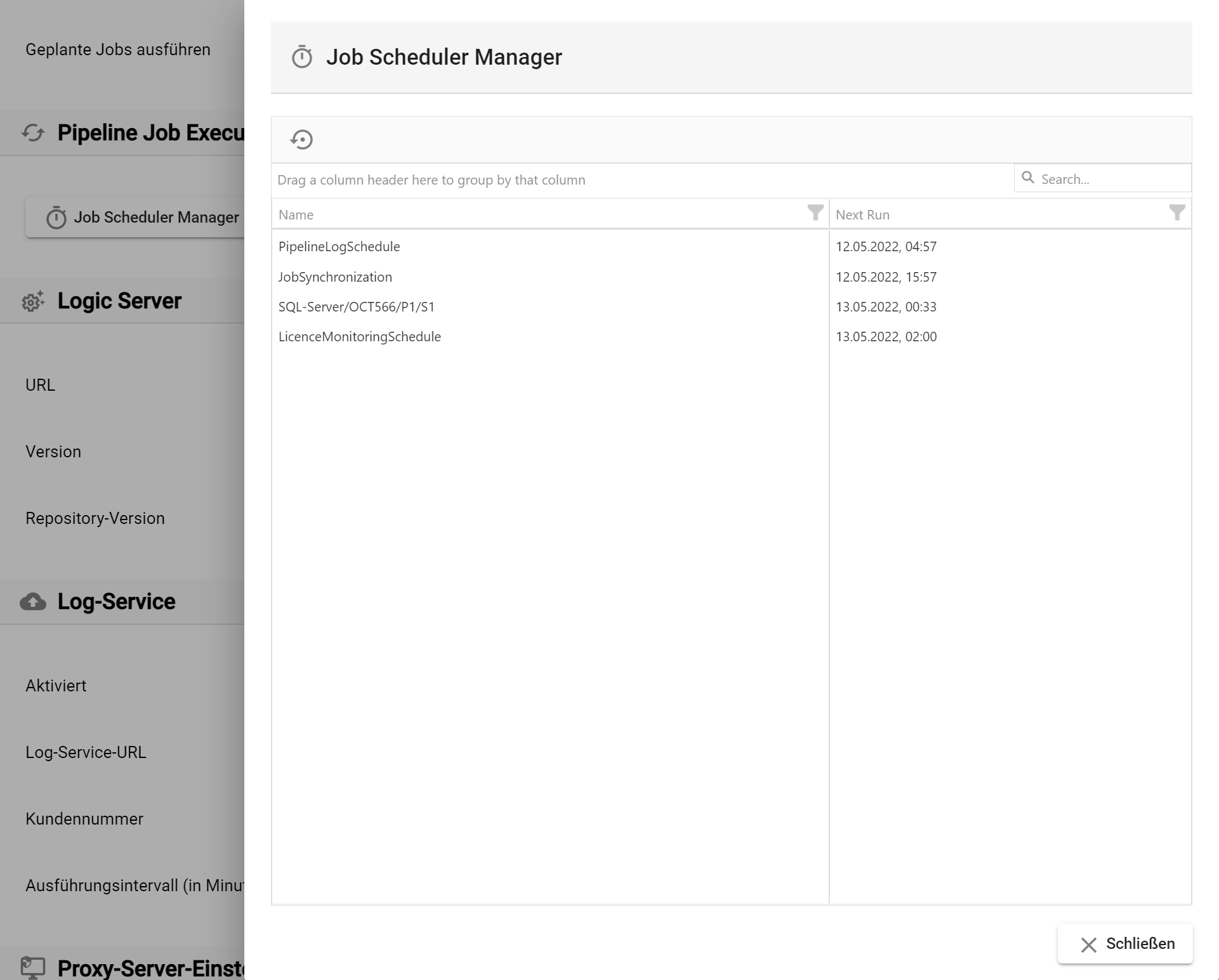
Die Schaltfläche zeigt, welche automatischen Jobs der Server eingeplant hat. Dies sind im Wesentlichen drei verschiedene Systemjobs und alle Pipelineausführungen:
1 = PipelineLogSchedule - die nächste Zeit der Übertragung des ProcessLog auf den Monitoring Server - standardmäßig 60 min nach Serviceneustart. Die Frequenz kann weiter unter eingestellt werden.
2 = JobSynchonisation - die nächste Zeit, wenn der Service aus allen Datenbanken die PipelineJobs neu ausliest. Dies geschieht bei Service-Neustart und alle 12h nach Service-Neustart.
3 = LicenseMonitoringSchedule - die nächste Zeit, zur Übertragung der Lizenzstatistik auf den Monitoring Server - immer 2.00 Uhr.
Die Jobs aller Pipelineausführungen werden mit Pfade angezeigt. Dabei steht der hintere Teil des Pfades für die Pipeline-ID (P….) und die Step-ID (S….).
Zeitpläne zurücksetzen
die Jobs aus den Datenbanken werden neu ausgelesen und eingeplant
Die Zeit zu 2 ist sehr wichtig, falls man Jobzeiten in der Datenbank per SQL ändert oder Datenbanken per Backup / Restore austauscht ohne Serviceneustart - zu dieser Zeit werden die neuen Jobs geholt.
Job Scheduler-Tabelle
Search…
Das ist ein Eingabefeld über welches der Inhalt der Tabelle durchsucht werden kann.
Die durchsucht nur die Spalte “Name”.
Name
Zeigt den Namen des ausgeführten Jobs an.
Next Run
Zeigt die nächste geplante Durchführung des Jobs an.
Gruppierungsoptionen
In der Tabelle können Spaltenköpfe, mittels gehaltenem Linksklick, in die Zeile oberhalb der Tabelle gezogen werden.
Elemente in dieser Zeile lösen eine Gruppierung, der darunterliegenden Tabelle, nach diesem Element aus.
Spaltenoptionen - Filtern
Ein Filtersymbol ist am rechten Ende eines jeden Spaltenkopfes positioniert.
Innerhalb des Filtermenüs kann die Spalte nach bestimmten Inhalten gefiltert werden. Diese Inhalte werden über Checkboxen (de-)aktiviert.
Spaltenoptionen - Linksklick
1. Linksklick aktiviert eine aufsteigende Sortierung nach der ausgewählten Spalte - ein kleiner Pfeil nach oben wird angezeigt.
2. Linksklick aktiviert eine absteigende Sortierung nach der ausgewählten Spalte - ein kleiner Pfeil nach unten wird angezeigt.
2.4. Logic Server
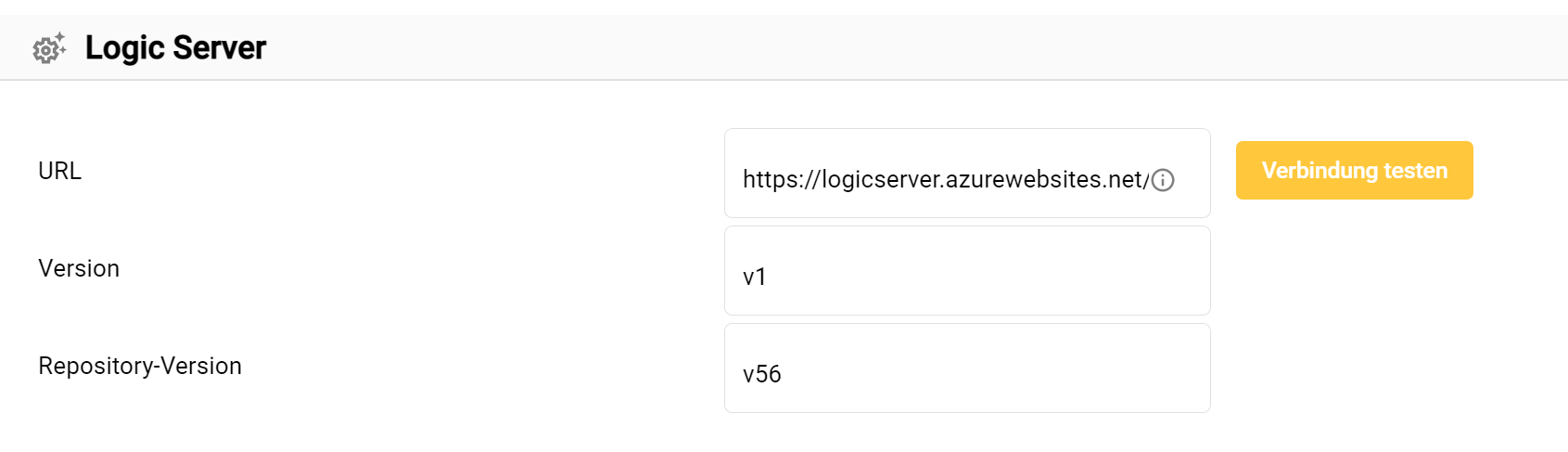
URL
Definiert die URL des Saxess-Logikservers, von dem Module und Konnektoren heruntergeladen werden können.
Verbindung testen
Testet die Verbindung mit dem Logikserver, dessen URL im Eingabefeld “URL” eingegeben ist.
Version
Definiert die Zielversion Logikservers.
Repository-Version
Definiert die Zielversion Logik-Repositories.
2.5. Log-Service
OCT bietet die Optionen, Informationen zu an den Saxess-Logging-Server zu senden um die Cluster in ein Monitoring einzubinden:
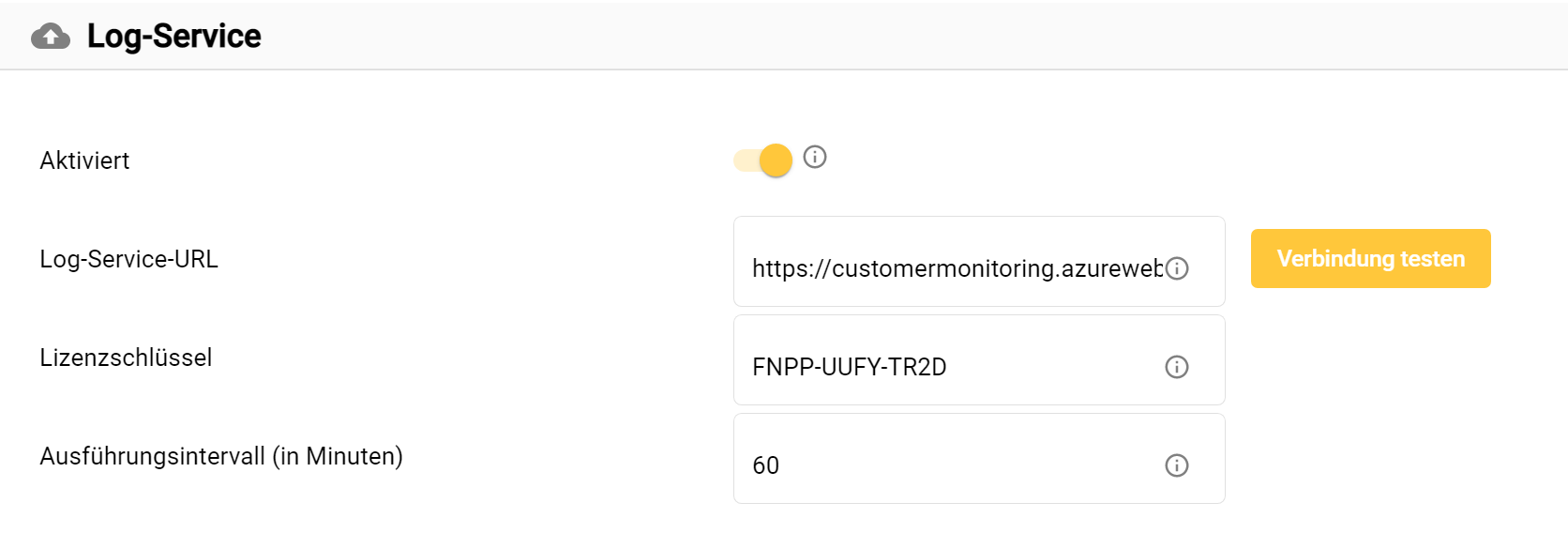
Aktiviert
Bei aktiviertem Schieberegler werden Informationen an den Log-Service gesendet.
Log-Service-URL
Definiert die URL des Log-Servers
Verbindung testen
Testet die Verbindung mit dem Überwachungsdienst, dessen URL im Eingabefeld “Log-Service-URL” eingegeben ist.
Lizenzschlüssel
Verknüpft den Service mit einem OCT-Lizenzschlüssel.
Ausführungsintervall (in Minuten)
Definiert das Zeit Intervall, in dem Informationen an den Log Server übertragen werden.
Alle Änderung in diesem Bereich erfordern einen Neustart des OCT-Service, damit die Einstellungen wirksam werden.
2.6. Proxy-Server-Einstellungen
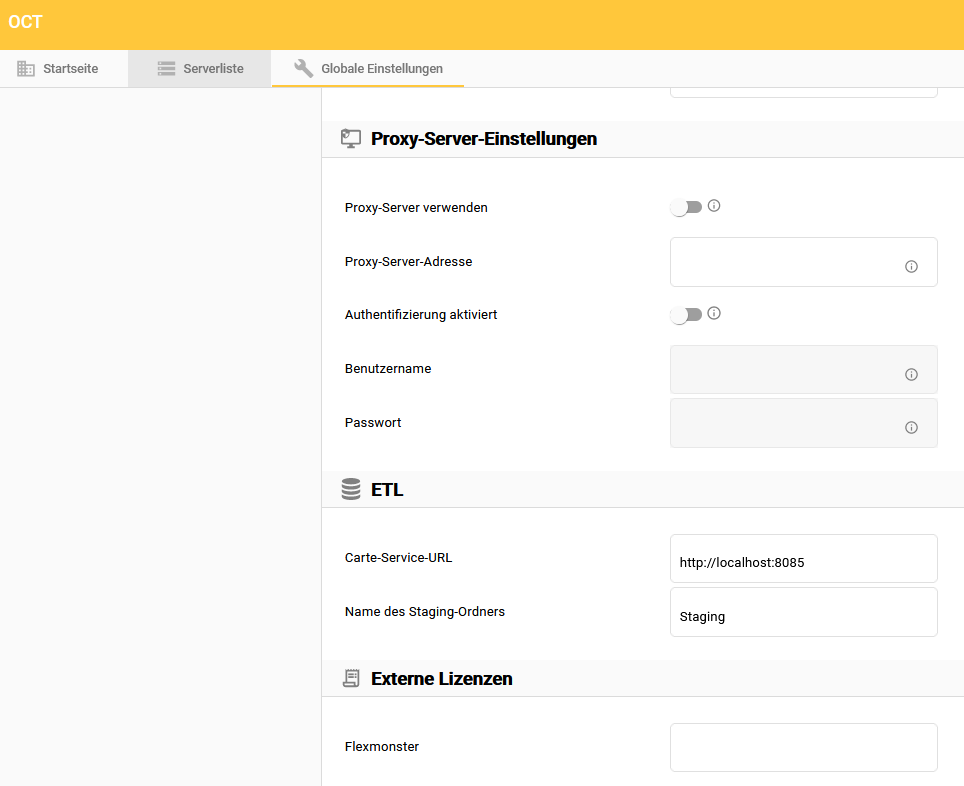
Proxy-Server verwenden
Der Schieberegler aktiviert die Verwendung eines Proxy-Servers.
Proxy-Server-Adresse
Freitextfeld für die Eingabe der Server-Adresse des Proxy-Servers.
Authentifizierung aktiviert
Der Schieberegler für die Aktivierung der Authentifizierung am Proxy-Servers (sofern notwendig).
Benutzername
Benutzername für die Anmeldung am Proxy-Server.
Passwort
Passwort für die Anmeldung am Proxy-Server.
Alle Änderung in diesem Bereich erfordern einen Neustart des OCT-Service, damit die Einstellungen wirksam werden.
2.7. ETL
Carte-Service-URL
Definiert die URL des Carte-Services.
Name des Staging-Ordners
Name eines jeden Staging-Ordners, der im Installationsverzeichnis für jede Datenbank angelegt wird.
2.8. Externe Lizenzen
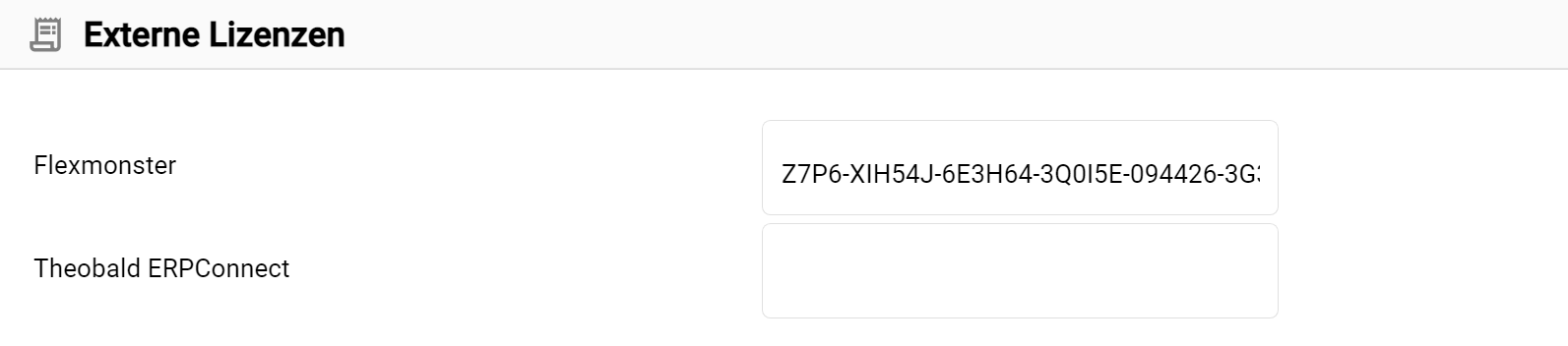
Flexmonster
Lizenzinformationen für die Erweiterung der Visualisierungskomponente rund um das Flexmonster.
Theobald ERPConnect
Lizenzinformationen für die direkte Verbindung mit SAP oder SharePoint.