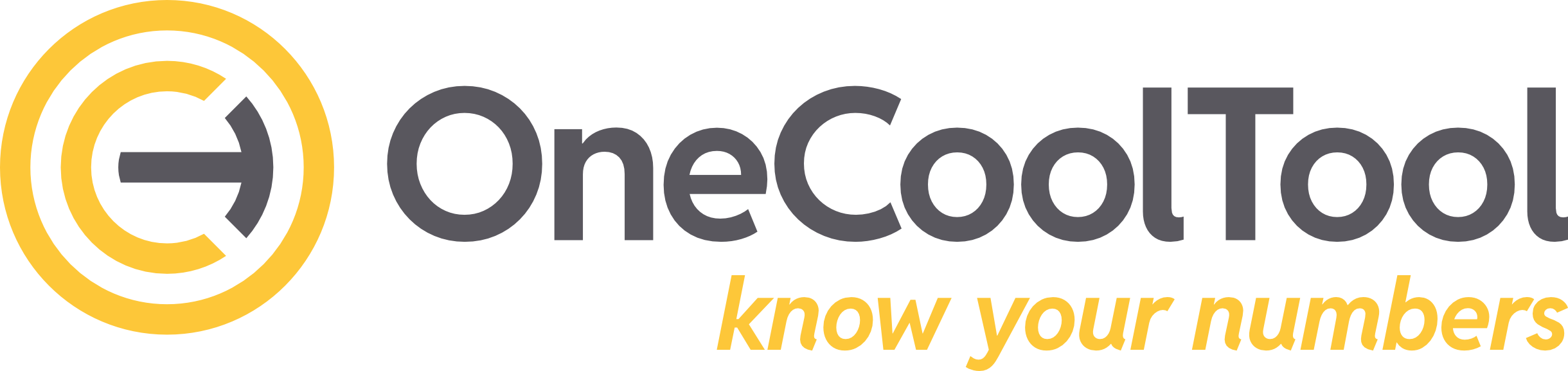3.5.6. Datei-Explorer
Der Datei-Explorer ermöglicht interaktiv auf einen Teil der Ordnerstruktur einer OCT-Installation zuzugreifen.
Im Grundzustand liefert der Datei-Explorer Zugriff auf den Pfad: ”C:\ProgramData\Saxess Software\<Dienstname>\<Datenbankserver-ID>\<Datenbank-ID>\Repository\”.
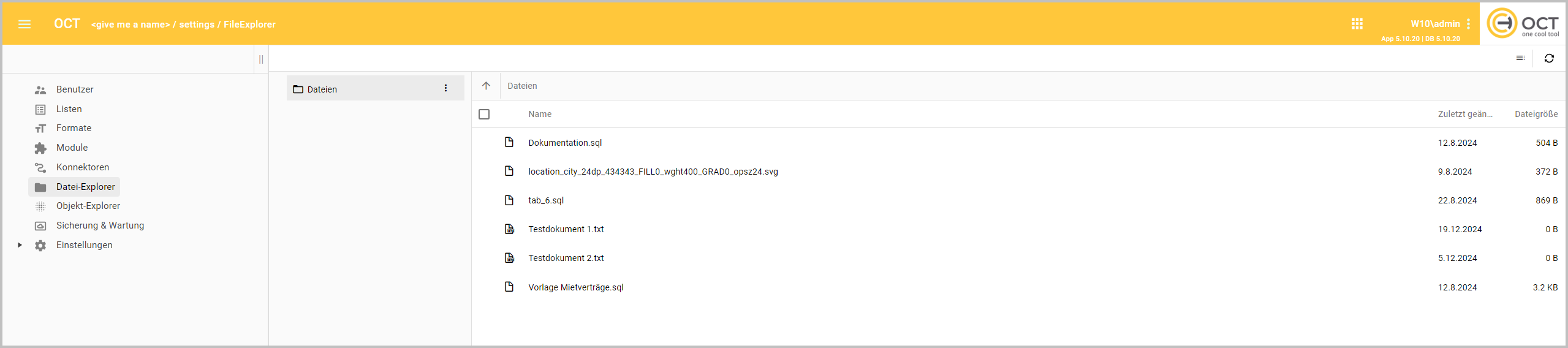
3.5.6.1. Menüleiste
Die Funktionen in der Menüleiste betreffen alle Dateien im Datei-Explorer.
Ist kein Ordner oder keine Datei ausgewählt und somit keine Checkbox aktiviert, werden in der Menüleiste zwei Icons angezeigt: “Detailansicht” und “Aktualisieren”.

Beispiel ohne ausgewählte Datei
Icon |
|
Icon |
|
Wird ein Objekt in der Übersicht ausgewählt, werden in der Menüleiste zwei Buttons angezeigt: “Download” und “Auswahl aufheben”.

Beispiel mit ausgewählter Datei
Button |
|
Button |
|
3.5.6.1. Dateiübersicht
In der Übersicht werden die gespeicherten Ordner mit den zugehörenden Dateien angezeigt.

Dateien |
|
Icon |
|
Icon |
|
Pfad “Dateien” |
|
Checkbox |
|
Spaltenüberschriften |
|
Sortieren |
|
Dateizeile |
|